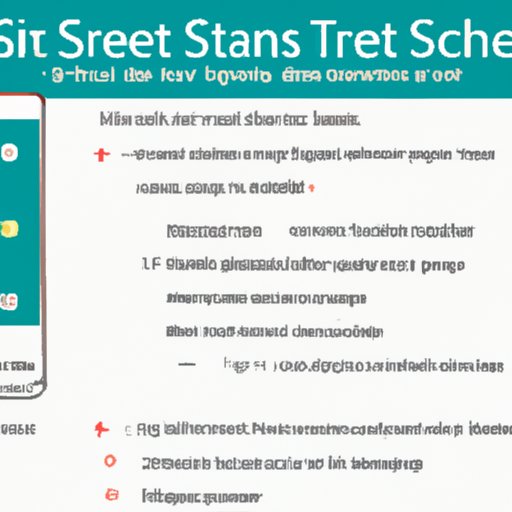
Introduction
A screenshot is a digital image of the visible area on a computer screen or mobile device. Screenshots can be useful for various purposes such as troubleshooting, documentation, tutorials, and presentations. With the ubiquity of devices such as smartphones, tablets, laptops, and desktop computers, learning how to take a screenshot is a crucial skill for anyone who wants to work efficiently and communicate effectively.
In this article, we will provide you with a step-by-step guide to help you take screenshots on different devices, including Windows, Mac, iOS, and Android. We will also share useful tips and tricks to improve your screenshot taking skills and introduce you to different tools and plugins you can use to take, edit, and share your screenshots with ease.
Step-by-Step Guide with Images
Windows
To take a screenshot on Windows, you can use the “Print Screen” (PrtScn) button on your keyboard or Snipping Tool. Here is how to use both methods:
Print Screen Button:
- Press the PrtScn button to capture the entire screen.
- Open a photo editor or word processing software like Microsoft Paint or Word and press “Ctrl + V” or right-click and select “Paste” to paste the screenshot.
- Edit or save the screenshot as needed.
Snipping Tool:
- Type “snipping tool” in the Windows search bar and click on the Snipping Tool app.
- Click on “New” to create a new snip.
- Use your mouse to select the area you want to capture.
- Edit or save the screenshot as needed.
Mac
To take a screenshot on a Mac, you can use several keyboard shortcuts:
Entire screen:
- Press “Command + Shift + 3” to capture the entire screen.
- The screenshot will be saved on your desktop as a PNG file.
Selected area:
- Press “Command + Shift + 4” to select a specific area to capture.
- Use your mouse to select the area you want to capture.
- The screenshot will be saved on your desktop as a PNG file.
Window or menu:
- Press “Command + Shift + 4 + Space bar” to capture a window or menu.
- Click on the window or menu you want to capture.
- The screenshot will be saved on your desktop as a PNG file.
iOS
To take a screenshot on an iOS device, you can use the following combination of buttons:
iPhone, iPad, iPod Touch:
- Press the “Home + Lock” buttons at the same time.
- The screen will flash and you will hear a camera sound if the volume is on.
- The screenshot will be saved in the Photos app.
iPad Pro:
- Press the “Volume Up + Lock” buttons at the same time.
- The screen will flash and you will hear a camera sound if the volume is on.
- The screenshot will be saved in the Photos app.
Android
To take a screenshot on an Android device, you can use the following combination of buttons:
Android 10 and later:
- Press the “Power + Volume Down” buttons at the same time.
- The screen will flash and you will see a notification that the screenshot was saved.
- You can edit or share the screenshot from the notification or in the Google Photos app.
Android 9 and earlier:
- Press the “Power + Home” buttons at the same time.
- The screen will flash and you will see a notification that the screenshot was saved.
- You can edit or share the screenshot from the notification or in the Gallery app.
Highlighting Specific Tools
Aside from the built-in methods for taking screenshots, there are also several third-party tools you can use to customize and enhance your captures. Here are some of the most popular tools:
Print Screen Button (Windows)
The Print Screen button is a simple and straightforward way to take a screenshot of the entire screen or a selected area. However, it has limited editing options and cannot save the screenshot directly as a file. If you want more flexibility and control over your screenshots, you can try other tools such as Snipping Tool, Snagit, or Greenshot.
Snipping Tool (Windows)
The Snipping Tool is a free and easy-to-use tool that allows you to capture any part of the screen and save it as an image file. You can also use it to draw, highlight, or annotate the screenshot with different colors and shapes. The Snipping Tool is suitable for basic screenshot needs, but it lacks features like auto-scrolling and timed screenshots.
Snagit (Windows, Mac)
Snagit is a premium screen capture tool that offers a wide range of advanced features for professional users. With Snagit, you can capture screenshots, videos, scrolling screens, menus, and more. You can also edit, enhance, and share your captures with ease. Some of the notable features of Snagit include a built-in editor, markup tools, effects, sharing options, and customizable hotkeys.
Greenshot (Windows)
Greenshot is a free and open-source screen capture tool that offers similar features as Snagit but with a simpler interface. With Greenshot, you can capture screenshots, annotate them, and save them as different file formats. Greenshot also supports plugins, hotkeys, and integration with other apps and services such as Dropbox, Imgur, and Microsoft Office.
Tips and Tricks for Efficient Screenshot Taking
While taking screenshots may seem like a basic task, there are ways to make it faster and more efficient. Here are some tips and tricks for taking screenshots like a pro:
- Use keyboard shortcuts: Most devices have keyboard shortcuts that allow you to take screenshots quickly without having to use the mouse or touchpad. Memorize the shortcuts or customize them to your preference.
- Take multiple screenshots: If you need to capture a long page or a sequence of steps, consider taking multiple screenshots and stitching them together using an image editor or tool like Snagit.
- Use auto-scrolling: Some tools like Snagit offer an auto-scrolling feature that allows you to capture a whole webpage or document without having to manually scroll and capture different parts.
- Save in the right format: Depending on your needs, you may want to save your screenshots as different file formats such as PNG, JPEG, or PDF. Consider the file size, quality, and compatibility of each format.
- Organize and name your screenshots: To avoid clutter and confusion, label your screenshots with descriptive names and store them in a separate folder or cloud service. You can also use tags or keywords to categorize them.
Different Ways to Save, Edit, and Share
Once you have captured a screenshot, you may want to edit it, save it, or share it with others. Here are some of the common methods for editing, saving, and sharing screenshots:
Built-in editing tools
Many devices come with built-in image editors or markup tools that allow you to crop, resize, rotate, annotate, or highlight your screenshots. For example, Windows 10 has a built-in Snip & Sketch app that lets you edit and share your screenshots with ease. Mac also has a built-in Preview app that offers basic editing features.
Cloud storage services
If you want to save your screenshots in the cloud and access them from anywhere, you can use cloud storage services such as Google Drive, Dropbox, or OneDrive. With these services, you can sync your screenshots across multiple devices, share them with others, and collaborate on them.
Third-party apps
There are many third-party apps that offer advanced editing, sharing, and collaboration features for screenshots. Some popular apps include Skitch, Lightshot, PicPick, and ShareX. These apps often have a free version as well as a paid version with more features and support.
Screenshot Plugins and Add-ons
If you work with web pages or online content, you may want to capture screenshots of entire web pages or specific elements such as videos, images, or text. Here are some of the useful browser plugins and add-ons for taking screenshots:
Full Page Screen Capture (Google Chrome)
Full Page Screen Capture is a free Chrome extension that allows you to capture a whole webpage and save it as an image file or a PDF. The extension also supports auto-scrolling and editing features. You can also choose to capture only visible or clipped content and adjust the output quality and size.
Fireshot (Google Chrome, Mozilla Firefox)
Fireshot is a powerful screenshot tool that offers advanced features for capturing and editing screenshots of web pages. With Fireshot, you can capture a whole webpage, a specific region, or a customized selection. You can also edit, annotate, and share your screenshots with others. Fireshot has a free version as well as a pro version with more features and support.
Awesome Screenshot (Google Chrome, Mozilla Firefox)
Awesome Screenshot is a popular screenshot extension that allows you to capture screenshots of web pages and annotate them with different tools and shapes. With Awesome Screenshot, you can capture the whole page, a selected area, or a visible region. You can also blur or hide confidential information, highlight important details, and share your screenshots with others. Awesome Screenshot has a free version as well as a premium version with more features and support.
Using Screenshots for Tutorials or Demos
Screenshots can be a powerful tool for creating tutorials, demos, or presentations that require visual aids. By combining screenshots with text, audio, or video narration, you can create engaging and informative content that enhances the learning experience. Here are some examples of how screenshots can be used in tutorials:
- Show different steps of a process or workflow
- Highlight important features or functions of an app or software
- Compare different options or settings
- Demonstrate a problem and its solution
- Provide visual examples or analogies
When creating tutorials with screenshots, make sure to use high-quality images, clear and concise text, and a logical sequence of steps. You can also use different tools or apps such as Microsoft PowerPoint, Prezi, or Camtasia to create interactive or animated tutorials.
Comparing Different Screenshot Methods
With different devices, methods, and tools available for taking screenshots, it can be overwhelming to choose the right approach. Here is a summary of the main advantages and disadvantages of each method:
- Print Screen Button
- Advantages: Simple and quick, no additional tools required
- Disadvantages: Limited editing options, cannot save directly to a file
- Snipping Tool
- Advantages: Free, easy to use, editing and markup tools
- Disadvantages: No auto-scrolling, limited timed capture
- Third-party tools (Snagit, Greenshot)
- Advantages: Advanced features, customizable, integration with other apps
- Disadvantages: Costly, may require technical skills, learning curve
- Browser plugins (Full Page Screen Capture, Fireshot, Awesome Screenshot)
- Advantages: Capture entire web pages, editing and annotation features, shareable
- Disadvantages: Limited to web pages, may require additional setup
Conclusion
Taking screenshots is a fundamental skill that anyone can learn and master with the right tools and techniques. We hope that this article has provided you with a comprehensive guide to taking screenshots on different devices, using different methods and tools, and editing, saving, and sharing your captures effectively. Remember to experiment with different approaches, try out different tips and tricks, and use screenshots as a powerful tool for communication, documentation, and learning.





