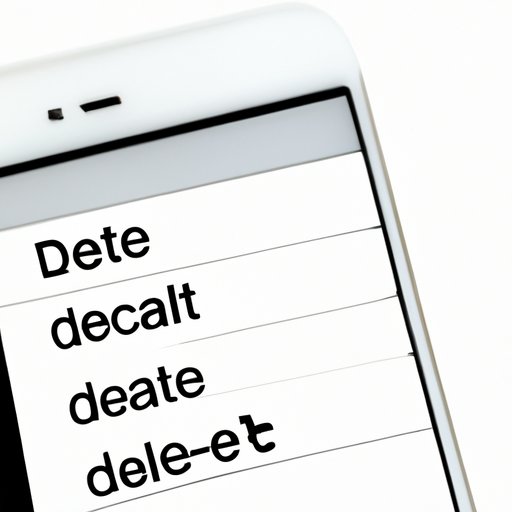
I. Introduction
Do you struggle with too many contacts on your iPhone? Are you tired of sifting through outdated entries, spam contacts, and duplicates? You’re not alone. Many iPhone users face the challenge of managing their contacts list. This article aims to provide you with easy-to-follow tips and tricks to help you delete unwanted contacts from your iPhone. You’ll learn how to declutter your contacts, remove duplicates, and organize your list efficiently. Let’s dive in!
II. 5 Simple Steps to Delete Contacts on Your iPhone
Deleting contacts one by one can be a time-consuming and tedious process. Thankfully, there are several ways to remove multiple contacts at once. Here are five simple steps to delete contacts on your iPhone:
A. Step-by-step instructions to delete individual contacts
To delete individual contacts, follow these steps:
- Open the Contacts app on your iPhone
- Select the contact you want to delete
- Tap Edit in the top right corner
- Scroll down to the bottom of the page
- Tap Delete Contact and confirm
B. Explaining various options for bulk deletion of contacts
If you have multiple contacts to delete, here are the options:
- Batch delete: select multiple contacts by tapping the circle icon to the left of each name, and then tap Delete in the bottom left corner.
- Delete all contacts: navigate to Settings > Passwords & Accounts > iCloud > Contacts and toggle off Contacts. Confirm Delete from My iPhone, and all your contacts will be deleted from your phone (this does not delete them from iCloud or any other synced account).
- Delete synced contacts: if you have contacts synced from a third-party service such as Google or Microsoft Exchange, navigate to Settings > Passwords & Accounts and toggle off the service you want to delete contacts from. Confirm Delete from My iPhone, and all contacts synced from that service will be deleted from your phone.
C. Mentioning how to recover accidentally deleted contacts
If you accidentally deleted a contact, don’t panic. Follow these steps to recover it:
- Open the Contacts app on your iPhone
- Tap the + icon in the top right corner to create a new contact
- Scroll down to the bottom of the page and tap on Recently Deleted
- Select the contact you want to recover
- Tap Recover in the bottom right corner
III. Declutter Your Contacts: 7 Easy Ways to Remove Unwanted Ones on iPhone
Removing unwanted contacts from your list can help you find the right person faster and avoid clutter and confusion. Here are seven easy ways to declutter your contacts:
A. Tips to clean up contacts list by removing duplicates
Duplicate contacts can be confusing and occupy unnecessary space in your list. Here’s how to remove them:
- Open the Contacts app on your iPhone
- Tap on the contact you want to remove duplicates from
- Scroll down to the bottom and tap on Find Duplicates
- Review the list of duplicates and select the ones you want to delete
- Tap Merge to merge the selected contacts and delete the duplicates
B. Strategies to remove unwanted contacts
Removing unwanted contacts from your list can help you find the right person faster and avoid clutter and confusion. Here’s how to do it:
- Swipe left on the contact you want to delete and tap Delete
- Use the search bar to find the contact you want to delete, swipe left, and tap Delete
- Use the Groups tab to view contacts by custom groups, such as “Recently Added” or “No Phone Number,” and delete them in bulk
C. How to merge duplicate contacts
To merge duplicate contacts, follow these steps:
- Open the Contacts app on your iPhone
- Tap on the contact you want to merge with another
- Tap Edit in the top right corner
- Scroll down to the Merge Contact option
- Select the contact you want to merge with and tap Merge

IV. Mastering Contact Management: Tricks to Efficiently Delete iPhone Contacts
If you have a large contacts list, managing them efficiently is crucial. Here are some tricks for efficient contact management:
A. Overview of how to use third-party apps to manage contacts
Third-party apps such as Cleanup Duplicate Contacts and Smart Merge can help you manage and delete unwanted contacts on your iPhone.
B. Tips on how to create, edit, and manage contact groups
Contact groups help you organize your list and send messages or emails to a group of people at once. Here’s how to use them:
- Open the Contacts app on your iPhone
- Tap the + icon in the top right corner to create a new contact group
- Enter a name for the group and tap Done
- Tap Add Contact to add contacts to the new group
- To manage a contact group, tap on the group and then tap Edit in the top right corner
C. Explanation of how to backup contacts before deleting them
Before deleting contacts, make sure you have a backup in case you need them in the future. Here’s how to backup your contacts:
- Open the Contacts app on your iPhone
- Tap on your name at the top of the list to access your profile
- Scroll down to iCloud and toggle on Contacts
- Your contacts will sync to iCloud and be backed up to your Apple ID
V. Get Your Contact List in Order: How to Remove Duplicate Entries on iPhone
Duplicate entries in your contacts list can create confusion and waste time. Here’s how to remove duplicate entries efficiently:
A. Explanation of common causes of duplicates in contact list
Common causes of duplicate entries are syncing issues, software bugs, and human error.
B. Step-by-step guide to remove duplicate contacts efficiently
To remove duplicate contacts efficiently, follow these steps:
- Download and install a third-party app such as Cleanup Duplicate Contacts or Smart Merge
- Allow the app to access your contacts
- Choose the contacts you want to merge
- Review the suggested changes and confirm
C. Tips on how to use iCloud and iTunes to keep contacts up-to-date
You can use iCloud or iTunes to sync and backup your contacts to keep them up-to-date. Here’s how:
- Connect your iPhone to your computer using the USB cable
- Open iTunes and go to your device
- Click on Info in the left panel
- Select Sync Contacts and choose the account you want to sync with
- Click Apply to sync your contacts
VI. Say Goodbye to Spam Contacts: Learn How to Delete Them from Your iPhone
Spam contacts can clutter your list and make it difficult to find the right person. Here’s how to get rid of them:
A. Explanation of how to identify and categorize spam contacts
You can identify spam contacts by their generic names, suspicious numbers, or the presence of multiple or irrelevant email addresses.
B. Tips on how to manually delete spam contacts
To manually delete spam contacts, follow these steps:
- Open the Contacts app on your iPhone
- Find the contact you want to delete
- Swipe left on the contact and tap Delete
C. Overview of how to use third-party apps to automatically filter out spam contacts
Apps such as Truecaller can filter out spam contacts automatically. Install the app, allow it to access your contacts, and activate the spam filter feature.
VII. Struggling with iPhone Contact Deletion? Try These 6 Expert Tips
Deleting contacts on iPhone can sometimes be a tricky process. Here are six expert tips to help you:
A. Tips to address common issues with deleting contacts on iPhone
Common issues include duplicate entries, error messages, and syncing problems.
B. Mentioning how to troubleshoot problems related to iCloud sync
If you’re having trouble syncing your contacts with iCloud, try these solutions:
- Sign out of iCloud and sign back in
- Toggle the Contact switch off and back on in iCloud settings
- Restart your iPhone
- Contact Apple support if the problem persists
C. Explanation of how to deal with stubborn contacts that won’t delete
Stubborn contacts can result from syncing issues or corrupted data. Here’s how to delete them:
- Restart your iPhone and try again
- Check if the contact is synced with another service and disable it
- Delete the contact from iCloud.com or a synced device, and give time for the changes to reflect on your iPhone
VIII. The Ultimate Guide to Deleting iPhone Contact Groups for a Clean and Organized List
Contact groups can help you categorize your contacts and improve communication. Here’s how to delete contact groups efficiently:
A. Overview of the benefits of using contact groups
Contact groups can help you send messages or emails to a group of people at once, make calls to specific groups, and avoid clutter in your main list.
B. Explanation of how to create, edit and delete contact groups
To delete a contact group, follow these steps:
- Open the Contacts app on your iPhone
- Tap on Groups at the top left corner
- Scroll down to the bottom and select Delete Group
- Select the group you want to delete and confirm
C. Tips on how to use contact groups for efficient communication
To use contact groups efficiently, make sure you choose an appropriate name for the group, add relevant contacts, and keep the list updated.
IX. Conclusion
In conclusion, managing your iPhone contacts doesn’t have to be challenging. With these easy-to-follow tips and tricks, you can declutter your list, remove duplicates, and stay organized. Remember to backup your contacts regularly and use third-party apps to optimize your contact management. If you have any feedback or suggestions, feel free to share them with us.





