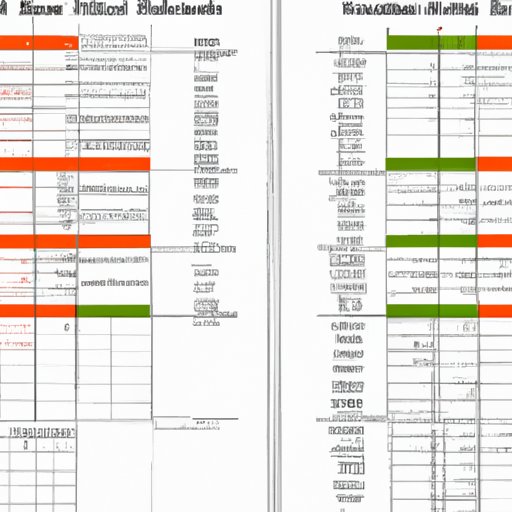
Introduction
If you’re looking to organize data and calculations efficiently, Excel is the gold standard. Excel is a powerful spreadsheet program that helps manage complex data, budgets, and calculations for personal and professional use. It’s an essential skill for various professions such as accounting, finance, and data analysis. In this article, we will guide you on how to make a spreadsheet in Excel, common mistakes, advanced data analysis, and shortcuts that will save you time and hassle.
A Step-By-Step Guide to Creating a Spreadsheet in Excel
Excel is user-friendly, and creating a spreadsheet is easy. We’ll guide you through the process, starting from creating a blank workbook to entering data accurately.
Opening a Blank Workbook
To open a new workbook, click on the Excel icon on your desktop or navigate to the Microsoft Office folder and select Excel. From the Excel home screen, click on “Blank Workbook.”
Formatting Cells
Formatting cells helps improve the readability of the data. You can format cells based on data type, alignment, and text wrapping. To format cells, select the cells you want to format, and navigate to the “Home” tab. Choose the format option that suits your data.
Entering Data
To enter data, click on a cell and type the information. You can also copy and paste data from other sources such as web pages or other MS Office programs. Always ensure that the data entered is accurate and in the correct format.
Using Functions and Formulas
Excel has numerous functions and formulas that help perform calculations easily. Some common functions include SUM, AVERAGE, and COUNT. To use functions and formulas, select the cell where you want the result to appear and type the equal sign (=), followed by the function or formula. Ensure that you reference the correct cells in the formula.
Common Mistakes and How to Avoid Them
Excel can be tricky, and mistakes can lead to inaccuracies and wrong calculations. Here are common mistakes to avoid:
Tips on Organizing Data
Organizing data helps to improve readability and easy access to information. Always use clear headings and categories to organize data. Avoid merging cells as it can distort the layout of the spreadsheet.
Avoiding Errors
Errors can cause wrong calculations and lead to incorrect results. Always double-check formulas to ensure that you’ve referenced the correct cells. Check for spelling errors, especially when entering formulas manually.
Improving Functionality
Excel has numerous features that can improve functionality. Always use filters to sort data quickly. Protect the spreadsheet with a password to avoid unauthorized access.
Excel for Beginners Tutorial
If you’re new to Excel, here are some basic functionalities to help you get started:
Creating Tables
Tables improve the readability of data, and it’s easy to reference cells in formulas. To create a table, select the data you want to format as a table, navigate to the “Home” tab, and choose “Format as table.”
Entering Data
To enter data, select a cell and type the information. You can also copy and paste from other sources.
Sorting and Filtering
Sorting helps organize data based on values or alphabetical order. To sort data, select the data you want to sort, navigate to the “Data” tab, and select “Sort.” Filters help to narrow down information based on selected criteria. To filter data, select the data you want to filter, navigate to the “Data” tab, and select “Filter.”
Formatting
Formatting cells help improve the overall appearance and readability of the data. You can format cells based on data type, alignment, and text-wrapping.
Creating a Budget Template
Excel is an excellent tool for creating a budget template. You can set up categories, input data, and use formulas to track expenses and manage spending.
Setting up Categories
Setting up categories helps break down expenses into manageable sections. For example, you can set up categories such as rent, utilities, food, travel, and entertainment.
Inputting Data
Enter data accurately and correctly. Ensure that you’ve captured all the necessary information, such as the amount, date, and description.
Using Formulas to calculate expenses and track spending
Excel has numerous formulas that help calculate expenses and track spending easily. For instance, SUM helps calculate the total expenditure, while the AVERAGE calculates the average spending over a specified period.
Advanced Data Analysis with Excel
Excel has advanced features that help analyze data easily. You can visualize data, use pivot tables and graphs to present data, and create formulas to manipulate, interpret and transform large datasets.
Tips on Data Visualization
Visualizing data helps interpret and analyze it easily. Use charts, graphs, and pivot tables to present data. Excel has numerous templates that you can use, depending on your data type.
Using Pivot Tables and Graphs
Pivot tables help summarize large datasets and create meaningful insights. To create a pivot table, navigate to the “Insert” tab and select “PivotTable.” Choose the range where your data is located and set up the rows and columns you want to analyze. Graphs help visualize data easily. To create a graph, select the data you want to display, navigate to the “Insert” tab, and select the graph you want to create.
Creating Formulas to manipulate, interpret and transform data
Formulas help manipulate data and create meaningful insights. For instance, you can use formulas to calculate the percentage change, standard deviation, and moving average.
Excel Shortcuts and Time-Saving Tips
Excel has numerous shortcuts that help save time and increase productivity. Here are some useful shortcuts.
Keyboard Shortcuts
Using keyboard shortcuts helps navigate Excel quickly. For example, you can use “Ctrl+C and Ctrl+V” to copy and paste data quickly.
Formula Shortcuts
Formulas help perform calculations quickly. Using formula shortcuts such as “Alt+=” to automatically sum a range of cells saves time.
Other Tips for Navigating and Using Excel Efficiently
You can use features such as “freeze panes” to keep headers visible while scrolling through a large dataset. Keyboard shortcuts such as “Ctrl+Z” can undo actions that were made in error.
Conclusion
Excel is a powerful tool for analyzing and manipulating data. In this article, we’ve discussed a step-by-step guide to create a spreadsheet in Excel, how to avoid common mistakes, Excel for beginners tutorial, budget templates, advanced data analysis, shortcuts, and time-saving tips. We encourage you to start using Excel and its features to improve your productivity. If you prefer visual aids, check out the video tutorial on YouTube.





