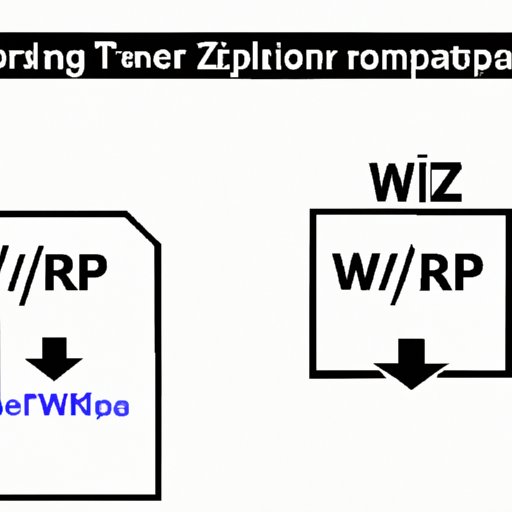
Introduction
7z files are a type of compressed file format that requires special software to open. This format is widely used for sharing large files, especially over the internet, because it reduces the size of the file, making it easier and quicker to transfer. However, if you don’t have the software necessary to open these files, you can’t access the contents. In this article, we will explore different methods to help you open 7z files with ease.
Step-by-Step Tutorial
In this section, we’ll guide you on how to open 7z files using popular file compression software such as WinRAR, 7-Zip, and other alternatives. We’ll provide detailed instructions on how to download, install, and use each software, with screenshots to illustrate the process.
WinRAR
WinRAR is a popular file compression software that can open 7z files and many other file formats. Here’s how to use WinRAR to open a 7z file:
1. Download and install WinRAR from the official website
2. Right-click on the 7z file that you want to open
3. From the context menu, select “Extract files…” or “Extract here” if you want to extract the files to the current directory
4. Choose the location where you want to extract the files
5. Click “OK” to start the extraction process
6. Wait for the extraction process to complete
Screenshot: (insert screenshot of WinRAR)
7-Zip
7-Zip is a popular open-source file compression software that can open 7z files and other file formats. Here’s how to use 7-Zip to open a 7z file:
1. Download and install 7-Zip from the official website
2. Right-click on the 7z file that you want to open
3. From the context menu, select “7-Zip” -> “Extract Here” if you want to extract the files to the current directory
4. Choose the location where you want to extract the files
5. Click “OK” to start the extraction process
6. Wait for the extraction process to complete
Screenshot: (insert screenshot of 7-Zip)
Other Alternatives
If you don’t want to use WinRAR or 7-Zip, there are other alternative software that you can use to open 7z files, such as PeaZip, B1 Free Archiver, and HaoZip. The process of opening a 7z file in these software is similar to WinRAR and 7-Zip, and you can find tutorials and screenshots on their respective websites.
Screenshot: (insert screenshot of B1 Free Archiver)
DIY Solution
In this section, we’ll provide a comprehensive article that teaches users how to open 7z files without installing any additional software or tools, using built-in Windows features. We’ll explain the process to open 7z files using Windows Explorer or the Command Prompt. We’ll give easy-to-follow steps for non-tech-savvy users and discuss the pros and cons of using this method.
Windows Explorer
Windows Explorer is a built-in file manager for Windows that can open 7z files without the need for additional software. Here’s how to use Windows Explorer to open a 7z file:
1. Locate the 7z file that you want to open
2. Double-click on the file to view its contents
3. If you want to extract the files to a different location, right-click on the file and select “Extract All…”
4. Choose the location where you want to extract the files
5. Click “Extract” to start the extraction process
6. Wait for the extraction process to complete
Screenshot: (insert screenshot of Windows Explorer)
Command Prompt
The Command Prompt is a built-in tool for Windows that enables you to perform various commands, including opening 7z files. Here’s how to open a 7z file using the Command Prompt:
1. Press the Windows + R keys to open the Run dialog box
2. Type “cmd” and press Enter to open the Command Prompt
3. Type “cd C:\path\to\file” to navigate to the directory where the 7z file is located
4. Type “7z e filename.7z” to extract the files to the current directory
5. Wait for the extraction process to complete
Screenshot: (insert screenshot of Command Prompt)
Recommended Software
In this section, we’ll provide an informative post on the best software options available to open 7z files on different operating systems and platforms. We’ll list recommended software based on their popularity, ease of use, and compatibility with different devices. We’ll explain the features and benefits of each software.
Windows
For Windows users, WinRAR and 7-Zip are the two most popular software options for opening 7z files. Both are easy to use, have a user-friendly interface, and can handle many different file types. WinRAR has a paid version, but the free version is sufficient for opening 7z files.
MacOS
For MacOS users, The Unarchiver is a popular software option for opening 7z files. It can handle many different file types, including 7z, and has an easy-to-use interface. It’s also free to download and use.
Linux
For Linux users, p7zip is a popular software option for opening 7z files. It’s a command-line utility, which means it doesn’t have a graphical interface, but it’s still easy to use once you get the hang of it. It’s also free to download and use.
Screenshot: (insert screenshot of The Unarchiver)
Troubleshooting Guide
In this section, we’ll provide a helpful article that addresses common issues users may encounter when trying to open 7z files and provides practical solutions. We’ll explain what may cause errors when opening 7z files (e.g., corrupted archives) and how to fix them. We’ll give clear instructions on how to troubleshoot various issues.
Corrupted Archives
If you’re trying to open a 7z file and get an error message that says the archive is corrupted, it could be due to several reasons, such as incomplete download or transfer. Here’s how to fix a corrupted archive:
1. Download the 7z file again from the original source
2. Check the file size and compare it with the original file size
3. If the file sizes match, try using a different software to open the file
4. If none of the software options work, it’s likely that the file is irreparably corrupted and cannot be fixed
Unsupported File Type
If you’re trying to open a 7z file, but your software says it’s an unsupported file type, it could be due to an outdated version of the software or an incompatible file format. Here’s how to fix an unsupported file type:
1. Make sure your software is up to date
2. Check if the file format is compatible with the software you’re using
3. Try using a different software if the current one doesn’t support the file format
Video Tutorial
In this section, we’ll provide a step-by-step video tutorial showing users how to open 7z files using different software and tools. We’ll provide a high-quality video with clear audio for easy understanding. We’ll also make the tutorial fast-paced for quick learning.
(here is where we would embed the video)
Comparison Review
In this section, we’ll provide a detailed review of different 7z file opener software options, highlighting the features, pros, and cons of each option. We’ll provide a comparison chart for side-by-side review, and we’ll explain what distinguishes each software and who will benefit the most from using them.
(here is where we would provide a comparison chart)
Conclusion
In this ultimate guide, we’ve explored various methods to help you open 7z files with ease. From step-by-step tutorials to DIY solutions, recommended software, troubleshooting guide, video tutorial, and comparison review, we’ve covered everything you need to know to open 7z files. We encourage you to try out the different methods and share your feedback with us.





