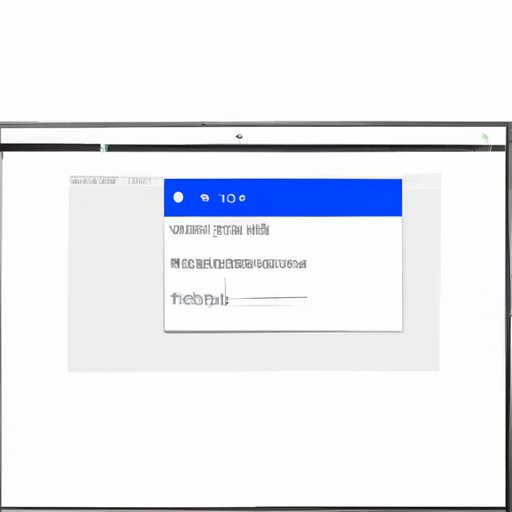
I. Introduction
Screen recording has become an essential tool for many Windows 10 users. Whether you’re a professional content creator or a hobbyist, screen recording allows you to capture video and audio from your computer screen, enabling you to create tutorials, presentations, game capture, and much more. In this article, we will explain how to screen record on Windows 10, optimize your settings, recommend software, and provide tips and tricks to make your recordings successful.
B. Why Screen Recording on Windows 10 is Important
Screen recording on Windows 10 is important because it allows you to capture video and audio from your computer screen. This feature helps you create professional-grade tutorials, presentations, gameplays, and more. Whether in business or recreation, screen recording on Windows 10 allows you to share valuable information and experiences with your audience.
C. Preview of Article Topics
In this article, we will cover five simple steps for screen recording on Windows 10, tips for optimizing screen recording performance, troubleshooting common screen recording problems, basics of screen recording, advantages of using screen recording, top software picks for screen recording on Windows 10, advanced recording techniques, tips for recording specific types of content, integrating screen recording with other tools, overview of video editing software options, basic and advanced editing techniques, and final recommendations for successful screen recording on Windows 10.
II. 5 Simple Steps for Screen Recording on Windows 10
A. Step 1: Checking System Requirements
Before starting with screen recording, check your computer’s hardware requirements to make sure you have the necessary RAM, processor, and graphics card. Look for system requirements in the user manual or software instructions to make sure you have the necessary specifications for the software.
B. Step 2: Choosing the Right Screen Recording Software
The second step to screen recording on Windows 10 is choosing the right screen recording software. Choose a software that is simple, easy to use, and meets your specific needs. Some popular options include OBS Studio, Camtasia, and Bandicam. Many offer trial versions, so you can test them out before making a purchase.
C. Step 3: Adjusting Recording Settings
After choosing your software, it’s important to adjust your recording settings to get the best results. Some basic settings to consider include frame rate, resolution, bitrate, and format. Generally, a resolution of 1080p and 30 FPS should suffice for most captures.
D. Step 4: Starting the Recording Process
Once you have the settings tailored to your preferences and needs, you’re ready to start recording. Choose the recording area you want to capture, hit the ‘Record’ button, and start recording. Remember to pause and resume recording as necessary and try to avoid any interruptions during the recording process.
E. Step 5: Saving and Exporting the Recorded Video
After completing your recording, save and export your recorded footage to a file or cloud storage. Consider using a format that is compatible with your intended use of the video. Review your video to ensure it recorded as you intended before sharing or uploading the final product.
III. Windows 10 Screen Recording Made Easy
A. Tips for Optimizing Screen Recording Performance on Windows 10
Screen recording can put a strain on your computer resources, leading to lagging or stuttering. Some tips for optimizing your screen recording performance include closing other applications and programs, using a separate drive for storing your recordings, tracking you CPU usage, and using the latest version of your screen recording software.
B. Troubleshooting Common Screen Recording Problems
Several common problems may occur during screen recording on Windows 10. Some issues include poor audio quality, white or black screens, choppy playback, and low-quality video. Check your recording settings, double-check your hardware requirements, and try different software if issues persist.
C. Shortcuts and Hotkeys for Faster Screen Recording
Certain keyboard shortcuts and hotkeys can speed up your screen recording process. Most software offers customizable hotkeys for starting, pausing, and stopping recording. Shortcuts for zooming, adjusting volume, and erasing parts of the video can also be useful for quick editing during recording.
IV. Beginner’s Guide to Screen Recording on Windows 10
A. Basics of Screen Recording
Screen recording is the process of capturing video and audio from your computer screen. It’s useful for creating tutorials, presentations, gameplay capture, and more. With screen recording, you can demonstrate computer processes, teach a skill, or share something interesting with others.
B. Advantages of Using Screen Recording on Windows 10 for Work or Leisure
Screen recording on Windows 10 has become an important tool for both personal and professional use. It is an excellent way to share information with others and demonstrate processes for teaching and training. At home, screen recording can be an enjoyable way to capture gameplay and other leisure activities.
C. Tips for Recording High-Quality Video and Audio
Recording high-quality video and audio is essential for professional-looking screencasts. Make sure to use good lighting, adjust your recording settings, use an external microphone for better audio quality and positioning, consider using a tripod, and clean up background noises before recording.
V. Top Software Picks for Screen Recording on Windows 10
A. Review and Comparison of Popular Screen Recording Software
There are many options available for screen recording software on Windows 10. Some popular options in 2022 include OBS Studio, Camtasia, Bandicam, and Filmora. Each software has its pros and cons, ranging from free to premium pricing and varying levels of customization and features.
B. Pros and Cons of Each Program
To determine the best software for your needs, consider the pros and cons of each program. OBS Studio is excellent for advanced users, while Camtasia has professional-quality editing features. Bandicam is ideal for capturing gameplay and exterior recording with a small file size, and Filmora is a newer option that offers both screen recording and video editing features.
C. Cost and Availability of Each Program
When choosing screen recording software, cost and availability are also important considerations. Some programs require a one-time purchase, while others offer both free and premium versions. Consider the features of the software and your intended use to make the best decision for your budget.
VI. Maximizing Your Windows 10 Screen Recording Potential
A. Advanced Recording Techniques
Advanced recording techniques may include using green screens, adding special effects or filters, and using multiple cameras. Green screens enable the user to replace the background with another image or video, while filters and effects can add visual quality or character to your final product.
B. Tips for Recording Specific Types of Content (e.g., Games, Presentations, Webinars)
Different content types may require different strategies for screen recording. For games, consider recording the screen and the in-game audio simultaneously. In presentations, focus on the visual quality and add annotations where necessary. For webinars, ensure that you capture both audio and video with high-quality audio equipment to capture everything accurately.
C. Integrating Screen Recording with Other Tools (e.g., Video Editing Software)
Screen recording can be used in tandem with other tools for more extensive projects. Consider integrating your screen recorded footage with video editing software like Adobe Premiere, Final Cut Pro, or DaVinci Resolve. This software can enhance your work by adding titles, music, special effects, and other visual components.
VII. How to Edit Your Windows 10 Screen Recording like a Pro
A. Overview of Video Editing Software Options
Screen recording is just the first step of creating high-quality video content. Once you have your footage, it’s essential to edit it to create your final product. Several video-editing software options are available, including free and premium products. Adobe Premiere, Final Cut Pro, and DaVinci Resolve are among the more popular options.
B. Basic Editing Techniques (e.g., Trimming, Adding Text, and Audio)
Once you’ve selected your preferred video editing software, it’s time to get to work! Basic editing techniques include trimming unwanted footage, adding text to the video, and even including additional audio elements. Adding visual effects like filters, transitions, and titles helps to give your project a professional or personal feel.
C. Advanced Editing Tips (e.g., Color Correction, Special Effects)
To take your project to the next level, consider using advanced editing techniques like color correction, special effects, and more. Color correction is useful for adjusting the mood or feel of a scene, while special effects can add extra flair or excitement. These techniques can be complicated, but the results are worth it.
VIII. Conclusion
A. Recap of Key Points Covered in the Article
Screen recording on Windows 10 is an essential tool for capturing video and audio from your computer screen. The process includes checking your system requirements, choosing the right software, adjusting your recording settings, starting, and saving your recording, and editing your footage. Beginners should consider basics, tips, and software, while advanced users must evolve to efficient techniques like shortcuts and integration with other tools.
B. Final Recommendations for Successful Screen Recording on Windows 10
Successful screen recording on Windows 10 involves knowing your system requirements, choosing the right software, adjusting settings, and practicing good techniques. Test out settings and software until you find the right fit for you and your intended application.
C. Encouragement to Try Screen Recording and Editing for Yourself
Screen recording on Windows 10 is an enjoyable and creative tool that can help you achieve your goals. Whether for work or play, experiment and explore the various ways screen recording can be used to enhance your projects.





