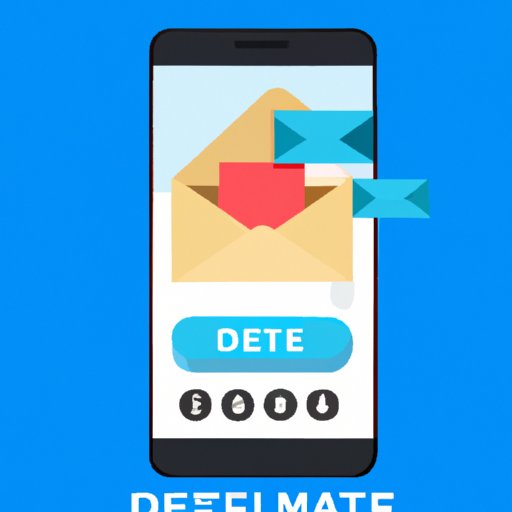
I. Introduction
Having too many emails on your iPhone can be overwhelming, and it’s essential to keep your inbox organized. However, deleting emails one by one can be time-consuming and tedious. This article will provide readers with a step-by-step guide on how to delete emails on iPhone efficiently, as well as tips for managing your inbox.
II. Step-by-step guide on how to delete emails on iPhone
There are several methods of deleting emails on an iPhone. The most common way is by swiping left on the email and tapping the trash icon. Alternatively, you can select multiple emails and delete them at once. Here’s a detailed guide:
Method 1: Swiping to Delete Emails
Step 1: Open the Mail app on your iPhone and locate the email you wish to delete.

Step 2: Swipe left on the email you want to delete, and a red trash icon will appear.

Step 3: Tap on the trash icon, and the email will be deleted.
Method 2: Selecting and Deleting with the Trash Icon
Step 1: Open the Mail app and select the mailbox where the email you wish to delete is located.

Step 2: Tap ‘Edit’ located at the top right corner of the screen.

Step 3: Select the emails you want to delete by tapping on the circles next to them.

Step 4: Tap the trash icon, located at the bottom left corner of the screen, to delete the emails.

Step 5: Confirm that you want to delete the selected emails by tapping ‘Delete’.

III. Comparison of Different Methods to Delete Emails on iPhone
Both methods of deleting emails on an iPhone have their advantages and disadvantages. Swiping to delete emails is quicker but only works for one email at a time. Selecting and deleting multiple emails at once takes more time, but it is more efficient for deleting large numbers of emails.
The method of selection may vary based on your iOS version; some have tap and hold, while others have swipe down to select. Select the option that works best for you.
The most efficient method is the one that works best for you personally in terms of speed and ease of use.
IV. Tips for Managing Your Inbox
To reduce the number of emails you receive, you can:
- Unsubscribe from newsletters or promotional emails that you don’t read.
- Utilize rules and filters to send certain emails directly to specific folders or delete them without landing in your main inbox.
- Request removal from mailing lists of questionable sources.
To keep your inbox organized, you can:
- Create folders to help separate different types of emails.
- Sort emails into specific folders using filters or rules.
- Use flagged messages to mark important emails that you need to refer to later.
Clearing your inbox periodically also makes deleting emails on your iPhone easier.
V. Troubleshooting Guide When You’re Unable to Delete Emails on iPhone
If you’re having difficulty deleting emails on your iPhone, try the following:
- Close the Mail app and reopen it to see if that resolves the issue.
- Restart your iPhone if the problem persists after quitting the app.
- Ensure that your iPhone’s software is up to date, which may fix the problem.
- Delete and reinstall the Mail app if all else fails.
VI. Archiving Emails on iPhone
Archiving emails on your iPhone is a way to move messages that you don’t want to delete, but also don’t want in your inbox, to another folder. Here’s how to archive emails on iPhone:
Step 1: Open the Mail app and locate the email you want to archive.
Step 2: Swipe left on the email and tap ‘Archive.’
The archived email will move to the Archive folder, which you can access by tapping on ‘All Mailboxes’ at the top of the screen and then selecting ‘Archive’ from the list of folders.
Archived emails take up storage on your device, but they are easily accessible if you need them later.
VII. Third-Party Apps to Manage Emails on iPhone
If you need additional help managing your emails, several third-party apps can assist you in organizing your inbox. Here are three of the most recommended apps:
- Spark: Provides smart inbox sorting, snoozing emails, templates for quick message replies, and an email calendar.
- Newton: Offers read receipt notifications, email scheduling, and the ability to recall messages.
- Airmail: Includes a customizable interface, integration with other productivity apps, and compatibility with multiple email services.
VIII. Conclusion
In conclusion, managing emails on your iPhone is essential for reducing the number of unwanted emails and keeping your inbox organized. We’ve provided you with a step-by-step guide on how to delete emails on iPhone, as well as tips for managing your inbox, troubleshooting issues, and archiving emails.
By using our recommendations and tips, you can become an expert in iPhone email management in no time.





