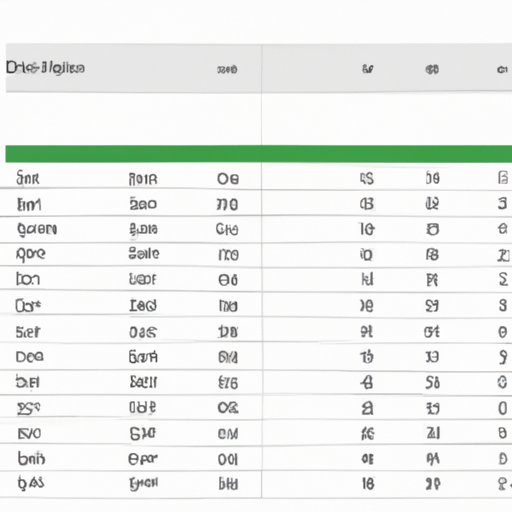
I. Introduction
Excel is a powerful tool for data analysis and management, but it can be challenging to use if you don’t know how to create drop-down lists. Drop-down lists offer an easy way to input data in Excel and can save time by reducing errors caused by typos or misspellings. In this article, we’ll walk you through the steps to create a different kind of drop-down lists that will help you create a more efficient and error-free Excel worksheet.
II. Basic Drop-Down List Creation
The first kind of drop-down list we will explore is a basic drop-down list. This is a good place to start if you are new to Excel and want to learn how to create a drop-down list.
The Data Validation feature is used to create a basic drop-down list in Excel. Here’s a step-by-step guide:
- Select the cell(s) where you want to create the drop-down list.
- Go to the “Data” tab in the Excel ribbon and click on “Data Validation” under the “Data Tools” section.
- In the “Data Validation” dialog box, select “List” from the “Allow” drop-down menu.
- In the “Source” field, enter the list items separated by commas (for example, A, B, C).
- Click “OK” to save the changes. Your drop-down list is now ready.
Examples of when a basic drop-down list would be helpful include selecting a product from a list, choosing a status (completed, in progress, etc.), or selecting a category for a record. The basic drop-down list can be customized by adding or removing items and modifying its appearance.
III. Dynamic Drop-Down List Creation
In a dynamic drop-down list, the list items change based on the value selected in another cell. The dynamic drop-down list is useful when you have a long list of items and want to narrow down the choices based on another selection.
To create a dynamic drop-down list, you will need to understand named ranges and the INDEX function. Here’s a step-by-step guide:
- Create a list of items in a column and name the range using the “Name Manager” in the “Formulas” tab.
- Select the cell where you want to create the drop-down list.
- Go to the “Data” tab and click on “Data Validation.”
- In the “Data Validation” dialog box, select “List” from the “Allow” drop-down menu.
- In the “Source” field, enter the INDEX function and the named range, with the row number depending on the value selected in another cell.
- Click “OK” to save the changes. Your dynamic drop-down list is now ready.
Examples of when a dynamic drop-down list would be helpful are selecting a product based on its category, selecting a city based on a country, or selecting a time period based on a year. The dynamic drop-down list can be customized by modifying the named ranges or the INDEX function to suit your needs.
IV. Dependent Drop-Down List Creation
A dependent drop-down list is similar to a dynamic drop-down list, but its items change based on the value selected in another drop-down list. This is useful when you have multiple lists of items that are related and want to select items from one to another based on the selection.
To create a dependent drop-down list, you will need to understand how to create drop-down lists that are dependent on the value selected in another drop-down list. Here’s a step-by-step guide:
- Create two lists of items in two columns and name the ranges using the “Name Manager” in the “Formulas” tab.
- Select the cell where you want to create the first drop-down list.
- Go to the “Data” tab and click on “Data Validation.”
- In the “Data Validation” dialog box, select “List” from the “Allow” drop-down menu.
- In the “Source” field, enter the named range for the first list of items.
- Check the box for “In-cell dropdown” to show the drop-down arrow in the cell.
- Select the cell where you want to create the second drop-down list.
- Go to the “Data” tab and click on “Data Validation.”
- In the “Data Validation” dialog box, select “List” from the “Allow” drop-down menu.
- In the “Source” field, enter the INDEX function with the named ranges and the row number depending on the selection in the first drop-down list.
- Click “OK” to save the changes. Your dependent drop-down list is now ready.
Examples of when a dependent drop-down list would be helpful include selecting a product based on its category and brand, selecting a city based on a state or province, or selecting a service based on a service type and location. The dependent drop-down list can be customized by modifying the named ranges or the INDEX function to suit your needs.
V. Searchable Drop-Down List Creation
A searchable drop-down list allows you to search for an item by typing a few letters in a search box. This is useful when you have a long list of items and want to quickly find a specific item.
To create a searchable drop-down list, you will need to understand how to use a Combo Box form control. Here’s a step-by-step guide:
- Create a list of items in a column.
- Go to the “Developer” tab in the Excel ribbon and click on “Insert” in the “Controls” section.
- Scroll down to the “ActiveX Controls” section and select “Combo Box.”
- Drag the mouse to draw the Combo Box in the worksheet.
- Right-click on the Combo Box and select “Format Control.”
- In the “Format Control” dialog box, go to the “Control” tab and enter the range containing the list of items.
- Check the box for “Input Range” and enter the cell where you want to input the selected item.
- Go to the “Properties” tab and change the “MatchEntry” property to “2 – fmMatchEntryComplete.”
- Click “OK” to save the changes. Your searchable drop-down list is now ready.
Examples of when a searchable drop-down list would be helpful include selecting a customer name from a long list, selecting a product based on its name, or selecting a date from a long list of dates. The searchable drop-down list can be customized by changing the properties of the Combo Box.
VI. Drop-Down List Creation from Table
You can also create a drop-down list from a table in Excel. This allows you to maintain a list of items in a table and easily add or remove items from the list.
To create a drop-down list from a table, you will need to understand how to reference a table in a formula. Here’s a step-by-step guide:
- Create a table with a list of items in a column.
- Select the cell(s) where you want to create the drop-down list.
- Go to the “Data” tab and click on “Data Validation.”
- In the “Data Validation” dialog box, select “List” from the “Allow” drop-down menu.
- In the “Source” field, enter the formula to reference the table and the column containing the list of items (for example, =Table1[Column1]).
- Click “OK” to save the changes. Your drop-down list from a table is now ready.
Examples of when a drop-down list from a table would be helpful include selecting a color from a list of predefined colors, selecting a size from a list of predefined sizes, or selecting a currency from a list of predefined currencies. The drop-down list from a table can be customized by adding or removing items from the table.
VII. Date Picker Drop-Down List Creation
A date picker drop-down list allows users to select a date from a calendar instead of typing it manually. This is useful when you need to input a lot of dates and want to avoid errors caused by manual input.
To create a date picker drop-down list, you will need to understand how to use the Date Picker form control. Here’s a step-by-step guide:
- Select the cell(s) where you want to create the date picker drop-down list.
- Go to the “Developer” tab in the Excel ribbon and click on “Insert” in the “Controls” section.
- Scroll down to the “Form Controls” section and select “Date Picker.”
- Drag the mouse to draw the Date Picker in the worksheet.
- Right-click on the Date Picker and select “Format Control.”
- In the “Format Control” dialog box, go to the “Control” tab and enter the cell where you want to input the selected date.
- Click “OK” to save the changes. Your date picker drop-down list is now ready.
Examples of when a date picker drop-down list would be helpful include selecting a date for a task, selecting a date for a schedule, or selecting a date for a report. The date picker drop-down list can be customized by changing the properties of the Date Picker.
VIII. Conclusion
In conclusion, drop-down lists offer an easy way to input data in Excel and can save time by reducing errors caused by typos or misspellings. We have shown you how to create different kinds of drop-down lists in Excel, from the basic to the most advanced techniques, including dynamic, dependent, searchable, drop-down list from a table, and date picker drop-down list. We encourage you to try these different methods of creating drop-down lists in Excel and discover how they can help you become more efficient with your data management.





