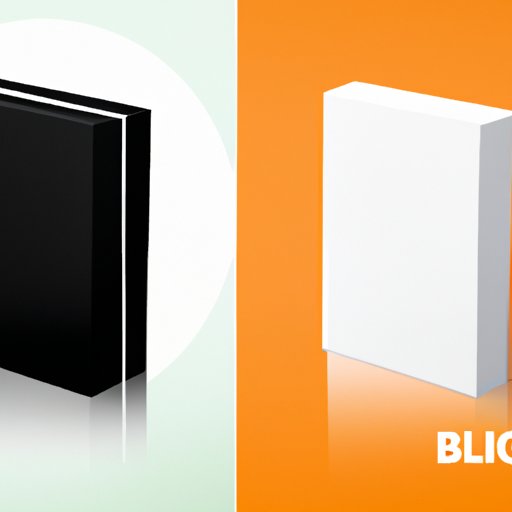
I. Introduction
Photoshop is a powerful tool for editing images and graphics. It offers a range of features and tools, including the ability to remove backgrounds from images. Removing a background can transform an image, giving it a new look and versatility. In this article, we will provide a step-by-step guide on how to remove a background in Photoshop. We will also provide tips and tricks to help you become more efficient and improve your workflow.
II. Step-by-Step Guide
Before we start, make sure you have a version of Photoshop installed on your computer. You should also have an image that you want to remove the background from. We recommend using a high-quality, well-lit image for best results.
The first step is to open your image in Photoshop. Click File → Open and select your image from your files. Once your image is open, follow the steps below:
- Select the Magic Wand tool from the toolbar on the left side of the screen
- Use the Magic Wand tool to select the parts of the image you want to remove. You can adjust the tolerance level to select more or fewer pixels.
- Once you’ve made your selection, press the Delete key on your keyboard to remove the selected parts of the image.
- If there are any parts of the image that were not removed, use the Lasso tool to manually select them, then press Delete again.
- Save your image as a new file by clicking File → Save As.
That’s it! Your background is now removed, and you can use your image in whatever way you like.
III. Video Tutorial
If you prefer visual demonstrations, we’ve also created a video tutorial to help you remove a background in Photoshop. The video provides clear examples and walks you through the process step-by-step, with useful tips and tricks throughout the demonstration.
IV. Comparison of Techniques
There are several tools and techniques in Photoshop that you can use to remove a background. In this section, we will compare different tools and techniques for removing a background in Photoshop, such as the Magic Wand tool, Lasso tool, and Refine Edge tool.
The Magic Wand tool is best used for simple images with solid backgrounds. The Lasso tool is best for images with complex and irregular backgrounds. The Refine Edge tool is best for images with hair, fur, or other detailed edges.
Each tool has its strengths and weaknesses and can be used effectively depending on the image you’re working with. Experiment with the different tools to see which one works best for you.
V. Common Mistakes to Avoid
Removing a background can be a time-consuming and challenging task, especially for beginners. Below are some common mistakes that people make when removing a background in Photoshop:
- Selecting too many or too few pixels when using the Magic Wand tool.
- Failing to check the edges of the image for unwanted white or black areas.
- Removing parts of the image unintentionally, such as hair or clothing.
To avoid these mistakes, take your time when using the Magic Wand or Lasso tool, and zoom in on the image to ensure that you’ve selected the right pixels. Check the edges of the image thoroughly, and use the Eraser tool to remove any unwanted areas. If you accidentally remove parts of the image that shouldn’t have been removed, use the undo button or the History panel to go back to the previous step.
VI. Tips and Tricks
To become more efficient when removing backgrounds in Photoshop, try implementing these tips and tricks:
- Use layer masks to create a non-destructive workflow. This allows you to make changes to the image without permanently altering the original picture.
- Utilize keyboard shortcuts for faster editing. For example, pressing the “D” key sets your foreground and background colors to black and white, respectively.
- Experiment with different blending modes and opacity levels to create different effects.
VII. Real-world Examples
Finally, let’s look at some real-world examples of how professionals use Photoshop to remove backgrounds from images. For example, a fashion photographer might remove the background from a model’s photo so that it can be used in a magazine layout or advertisement. An e-commerce website might remove the background from a product photo to create a clean, professional look.
Removing backgrounds in Photoshop is a valuable skill for photographers, graphic designers, and anyone who works with images. With practice and experimentation, you can become proficient in removing backgrounds and create stunning images.
VIII. Conclusion
In conclusion, removing a background in Photoshop can be a challenging task, but with the right tools and techniques, it can also be a fun and rewarding experience. By following the step-by-step guide, you can easily remove backgrounds from your images and create new, versatile looks. Remember to practice and experiment with different tools and techniques to find what works best for you.





