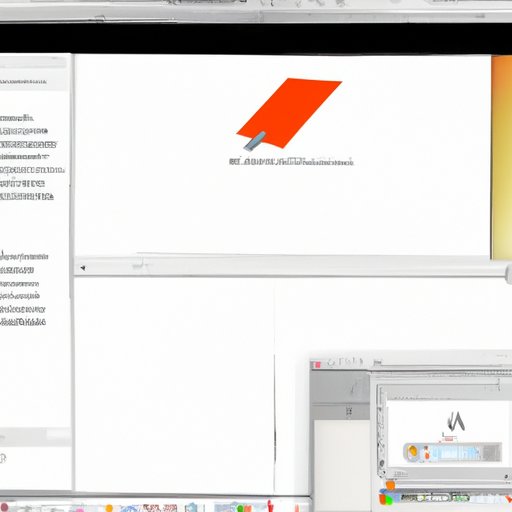
Introduction
As a Mac user, you might have come across situations where you need to take a screenshot and paste it somewhere else like Word or an email. However, pasting the screenshot directly is not always an intuitive process. In this article, we will explain how to paste screenshots on Mac computers using different methods.
Step-by-Step Guide
Before discussing different techniques for pasting screenshots on Mac, it’s essential to learn how to take a screenshot on your Mac. There are several ways to capture the screen on a Mac, including keyboard shortcuts or using third-party tools.
To take a screenshot using keyboard shortcuts, press and hold the Command + Shift + 3 keys simultaneously. This shortcut captures the entire screen, and the screenshot will be saved on your desktop. Similarly, if you want to take a screenshot of a specific area, press and hold the Command + Shift + 4 keys, and drag the cursor to select the area to capture.
You can also use the Grab tool, a built-in application that allows users to take screenshots, screen recordings, and timed screenshots. To open the Grab tool, go to Applications > Utilities > Grab. From here, you can choose which type of screenshot you want to capture, whether it’s the entire screen or a specific, window, or selection.
Once you have taken the screenshot, it’s time to paste it somewhere else. The easiest way to paste a screenshot on a Mac is by using the Command + V shortcut. However, it’s not always possible to paste screenshots using the Command + V shortcut. Continue reading for more extensive instructions on how to paste screenshots in different applications.
Video Tutorial
If you’re struggling to understand the steps described above, you might find it helpful to watch a video tutorial that demonstrates how to paste a screenshot on a Mac. We have included a step-by-step video tutorial in this section.
Video tutorials are helpful because they provide a visual representation of each step. It’s easier to follow instructions when you can see what the instructor is doing rather than reading lengthy descriptions.
Mac Shortcuts Cheatsheet
Mac shortcuts can save you valuable time when taking and pasting screenshots. You can learn more about Mac shortcuts in this section.
Here’s a list of commonly used shortcuts for taking screenshots, pasting them, and manipulating them:
- Command + Shift + 3: Takes a screenshot of the entire screen
- Command + Shift + 4: Takes a screenshot of a selected area
- Command + Shift + 4 + Space bar: Takes a screenshot of a specific window
- Command + Shift + V: Pastes a screenshot from the clipboard into a document or application
Knowing these shortcuts can save you a lot of time when working with screenshots on a Mac, and they are handy to keep in mind when taking screenshots regularly.
Best Screenshot Apps for Macs
Using third-party applications for taking and pasting screenshots can provide more advanced features and customization options alternatively. Here are some of the best screenshot applications for Mac:
- Snagit: A paid application with advanced features such as video recording and editing.
- Lightshot: A free application with built-in editing tools and sharing options.
- Screenflow: A video-editing application with screen recording features that allow users to record, edit, and share videos and screenshots.
These apps offer a wide range of features to suit various needs, and they are relatively easy to use, even for those unfamiliar with the Mac operating system.
Q&A on Screenshot Pasting
This section aims to answer some commonly asked questions about screenshot pasting on Mac computers:
- How do I take a screenshot of a specific window? Press and hold the Command + Shift + 4 keys and then press the Spacebar. A camera icon will appear, and you can click on any window to take a screenshot of that window only.
- How can I paste a screenshot into a specific app? First, take a screenshot using any of the methods mentioned above. Then, open the app where you want to paste the screenshot and go to Edit > Paste or press Command + V to paste the screenshot.
Conclusion
Pasting screenshots on Mac computers can be a challenging task for newcomers, but it doesn’t have to be. This article has provided a comprehensive guide on how to paste screenshots on Mac computers, including taking screenshots, pasting them, using shortcuts, and video tutorials. By mastering these techniques, you can streamline your workflow and become a proficient Mac user.





