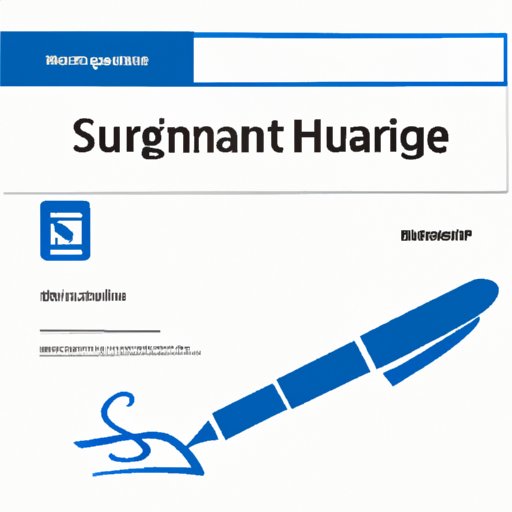
I. Introduction
When sending emails, it’s important to make a good impression right from the start. One way to do this is by including a professional and eye-catching email signature. An email signature typically includes your name, job title, company name, and contact information. By creating a signature that showcases your personal style and brand, you can stand out from the crowd and make your communications more memorable.
If you use Microsoft Outlook for your email correspondence, creating a signature is easy. In this article, we’ll walk you through the step-by-step process of creating an email signature in Outlook, including tips for customizing the appearance and applying the signature to your emails.
II. Step 1: Access Outlook Signature Settings
The first step in creating an email signature in Outlook is to access the signature settings. To do so, follow these simple steps:
- Open Microsoft Outlook
- Click on the ‘File’ tab in the top left corner of the screen
- Select ‘Options’ from the menu
- Click on ‘Mail’ from the left-hand menu
- Scroll down to the ‘Signatures’ section and click on ‘Signatures…’

Once you have accessed the signature settings, you can begin creating your signature.
III. Step 2: Add New Signature
The next step is to create a new signature. To do so, follow these easy steps:
- Click on the ‘New’ button to create a new signature
- Name your new signature something that is easy to remember and identify. This is especially important if you plan on creating multiple signatures for different purposes.
- Click ‘OK’ to save your new signature

Now that you have created a new signature, you can begin entering your information.
IV. Step 3: Enter Signature Information
Your email signature should include important information that makes it easy for others to contact you and learn more about your brand. This may include your name, job title, company name, phone number, email address, and website. Follow these steps to enter your signature information:
- Click on the signature you just created to select it
- In the ‘Edit signature’ box, enter the information you want to include in your signature
- Use the formatting tools provided to customize the appearance of your signature, such as font style, font size, and color
- Click ‘OK’ to save your changes

Remember, your email signature is an extension of your brand, so choose the information you include carefully. If you’re representing a company, for example, you may want to include a logo or brand image to help promote awareness.
V. Step 4: Customize Signature Appearance
One of the benefits of creating an email signature in Outlook is that you can customize its appearance to fit your personal style and needs. Here are some things to consider when customizing your signature:
- Keep it simple: Use a clear and concise design that doesn’t distract from the content of your emails.
- Make it readable: Choose fonts and font sizes that are easy to read, even on mobile devices.
- Choose colors wisely: Use colors that fit with your brand, but avoid using too many colors or using colors that are too bold or bright.
- Add images: Consider adding your company logo or other images that fit with your personal brand.
- Use links: Include links to your website or social media profiles to provide more information about yourself or your company.

Remember, the appearance of your email signature should reflect your personal style while also remaining professional and easy to read. Take some time to experiment with different designs until you find the one that fits your needs.
VI. Step 5: Apply Signature to Emails
Now that you have created your signature and customized its appearance, it’s time to start using it! Here’s how to apply your new signature to your emails:
- Open a new email in Outlook
- Click on the ‘Signature’ button in the Message tab
- Select your new signature from the drop-down menu

And that’s it! Your new signature should now appear in all of your outgoing emails.
VII. Conclusion
Creating a signature in Outlook is a great way to make a lasting impression on your email recipients. By following these simple steps, you can create a signature that reflects your personal style and brand while also providing important contact information. Remember to keep your signature simple and easy to read, and to experiment with different designs until you find the one that works best for you.
Finally, don’t forget to apply your signature to your emails and start enjoying the benefits it can offer.





