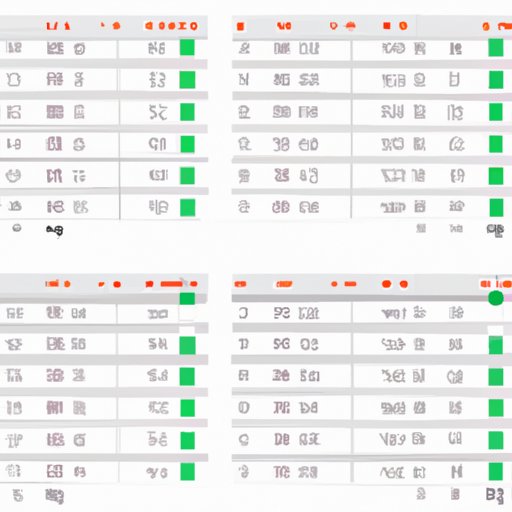
I. Introduction
Excel is a powerful tool for organizing and analyzing data, and it’s no surprise that many people have turned to it for these purposes. However, one common problem for excel users is being able to freeze multiple rows when viewing a large set of data. Not knowing how to freeze multiple rows can create frustration and waste a lot of time.
This guide will provide helpful tips and strategies on how to freeze multiple rows in excel, so you can better manage and analyze your data.
II. Step-by-Step Guide
Freezing multiple rows in Excel is a fairly simple process, and can be broken down into the following steps:
- Open the Excel file that you want to work with.
- Click on the “View” tab in the ribbon menu.
- Click on the “Freeze Panes” dropdown menu.
- Select the number of rows you want to freeze by clicking on “Freeze Panes,” then choose “Freeze Top Row” or “Freeze First Column” or “Freeze Panes.”
- Your selected rows will now be frozen, and you can scroll through the spreadsheet while still being able to view those rows.
It is important to note that you can only freeze rows above the currently selected cell. Also, if you want to unfreeze the rows, simply select “Unfreeze Panes” from the “Freeze Panes” dropdown menu.
Below is a visual representation of the steps:

III. Video Tutorial
If you are a visual learner who prefers to see how to freeze multiple rows in Excel, we offer a video tutorial option on our website.
To access the tutorial, simply visit our website and search for the Excel tutorials section. From there, you can find the video tutorial on how to freeze multiple rows in Excel.
The advantage of using the video tutorial is that you can follow along with the steps and pause or rewind as needed, making it easier to understand and remember the process.
IV. Common Errors to Avoid
Even with a detailed guide, there are common mistakes that readers might make when trying to freeze multiple rows in Excel. Here are some of these common errors:
- Not starting at the top row: As mentioned before, Excel only lets you freeze rows above the currently selected cell. If you don’t start from the top row, you won’t be able to freeze the rows you want.
- Freezing more rows than necessary: If you freeze too many rows, it can make it difficult to navigate through the spreadsheet. Be sure to only freeze the rows that you need to reference frequently.
- Forgetting to unfreeze the rows: If you forget to unfreeze the rows, you’ll lose the ability to navigate through the spreadsheet and make changes to it.
To avoid these mistakes, simply review the guide and double-check your work before proceeding. Always remember to unfreeze the rows when you no longer need them.
V. Optimal Freezing Strategies
Depending on the type of data you’re working with, there are optimal freezing strategies you can use to manage and analyze your data more efficiently. Here are some examples:
- Freezing columns: If you have a dataset with a lot of columns, freezing the first column can be helpful so you can still view the column name while scrolling through the data.
- Freezing rows and columns: If you have a dataset with both many rows and columns, freezing the first row and column can make it easier to navigate through the data without losing index information.
- Freezing multiple rows: If you have a dataset with related rows, freezing multiple rows can be helpful to keep those rows in view as you scroll through the data.
By experimenting with different freezing strategies, you can find a method that works best for you and your data. Best practices for working with large datasets include minimizing manual work, simplifying your formulas, and using keyboard shortcuts to save time.
VI. Real-World Examples
Countless individuals and organizations have implemented the technique of freezing multiple rows in Excel to streamline their work and improve data analysis. Here are some real-world examples:
- A small business owner who uses Excel to track inventory can freeze multiple rows to keep important product information in view while updating stock levels.
- A finance professional who works with large datasets can freeze the first row and column to navigate between different income sources and expenses more efficiently.
- A data analyst who frequently collaborates with colleagues can freeze multiple rows to keep the same headers and index rows visible for all team members working on the same spreadsheet.
Experts who have benefitted from implementing this technique emphasize the importance of tailoring it to fit individual needs, experimenting with different strategies, and continuously learning new Excel skills to maximize efficiency.
VII. Conclusion
To sum up, freezing multiple rows in Excel is an easy yet important skill for anyone working with data analysis or spreadsheet management. By following our step-by-step guide, avoiding common errors, exploring optimal freezing strategies, and learning from real-world examples, you can improve your productivity and effectiveness in Excel.
We encourage readers to try freezing multiple rows in Excel and discover how it can improve their work. At the same time, we remind you that this is just one of many valuable Excel skills that you can learn and master.





