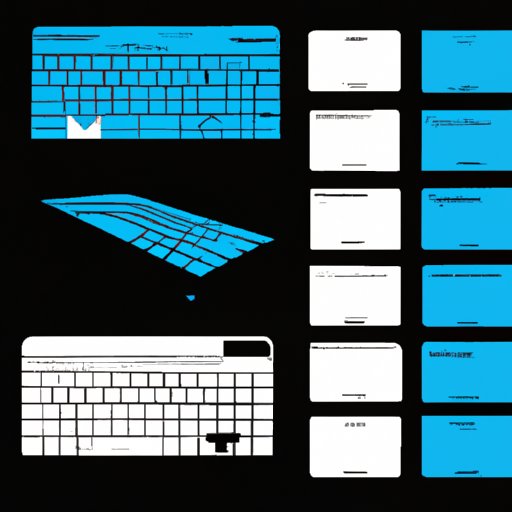
I. Introduction
Have you ever needed to capture an image of what’s on your computer screen? Whether it’s for work or personal use, knowing how to take a screenshot on Windows desktop can be a valuable skill. This article aims to provide a comprehensive guide on how to take screenshots on Windows desktop, including different methods and troubleshooting tips. The target audience for this article is anyone who uses a Windows computer and wants to learn how to take screenshots.
II. How to Take a Screenshot on Windows Using Keyboard Shortcuts
Keyboard shortcuts are a quick and efficient way to take screenshots on Windows. To take a screenshot using keyboard shortcuts, simply press the Windows key + PrtScn (Print Screen) key on your keyboard. The screenshot will automatically be saved to your computer’s Pictures folder.
To take a screenshot of a specific area on your screen, use the Windows key + Shift + S keyboard shortcut. This will open the Snipping Tool, which allows you to select a specific area of your screen to capture. You can then save the screenshot to your desired location.
To make the process even easier, try using third-party software such as Greenshot or Lightshot, which offer additional customization options.
III. Different Ways of Capturing Screenshots on Windows
In addition to keyboard shortcuts, there are other methods of taking screenshots on Windows. The Snipping Tool, which is included in most versions of Windows, allows you to capture a specific area of your screen and save it as an image file. To access the Snipping Tool, simply search for it in the Start menu.
If you’re a gamer, the Game Bar is a great option for capturing screenshots while playing. Simply press the Windows key + G to open the Game Bar and select the “Screenshot” option.
Third-party software such as Greenshot, Lightshot, and Snagit offer even more customization options, such as the ability to add annotations or blur out sensitive information.
IV. Tutorial: How to Take Screenshots on Windows Using Various Functions
To take a screenshot using the Print Screen button, simply press the PrtScn key on your keyboard. This will capture an image of your entire screen, which you can then paste into an image editing software or a document.
If you only want to capture a specific window, use the Alt + PrtScn keyboard shortcut instead. This will capture an image of the active window, which you can then paste into an image editing software or a document.
The Windows Snipping Tool is another great option for capturing screenshots. To use the Snipping Tool, open it from the Start menu and select the type of snip you want to take. You can then select the area you want to capture and save the screenshot as an image file.
V. Review of the Best Apps and Tools for Capturing Screenshots on Windows
When it comes to third-party software, there are several options for capturing screenshots on Windows. Greenshot is a popular option that allows you to capture screenshots, annotate them, and easily share them with others. Lightshot offers similar features, as well as the ability to search for similar images online.
Snagit is a more advanced option that offers additional features such as video recording and GIF creation. However, it comes with a higher price tag.
VI. Troubleshooting: Why Your Screenshots Might Not Be Working and How to Fix Them
If you’re having trouble capturing screenshots on Windows, there are several things you can try to fix the issue. First, make sure your computer’s drivers are up-to-date. You should also check your display settings to ensure they are set correctly.
If you’re still having trouble, try restarting your computer or using a different method of capturing screenshots. If none of these solutions work, you may need to seek further assistance.
VII. Conclusion
Taking screenshots on Windows desktop can be a useful skill for anyone who uses a computer. Whether you’re using keyboard shortcuts, the Snipping Tool, or third-party software, there are plenty of methods to choose from. By following the tips and troubleshooting advice in this article, you can easily capture high-quality screenshots and improve your productivity.
If you have any questions or feedback, please let us know in the comments section below. For more information on this topic, check out our recommended resources:
- Microsoft’s guide to taking screenshots on Windows: https://support.microsoft.com/en-us/windows/keyboard-shortcuts-for-taking-screenshots-in-windows-781d15a5-0c50-fe54-1e85-8048f34527be
- The Best Screenshot Apps for Windows: https://www.howtogeek.





