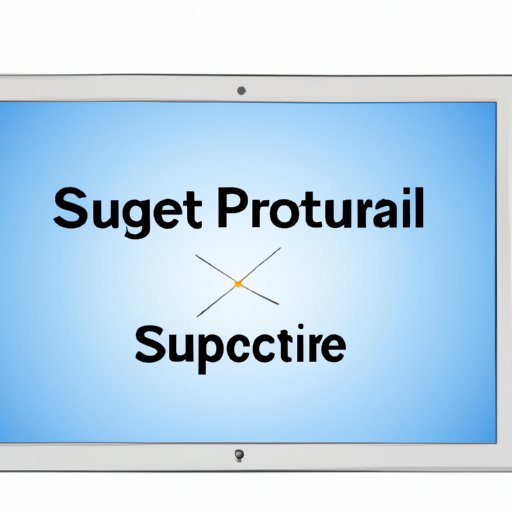
I. Introduction
Your iPad is an incredibly powerful device that is designed to make your life easier. From sending emails and browsing social media to streaming movies and playing games, your iPad is capable of doing it all. But to ensure that your iPad continues to perform at its best, it’s important to keep it updated with the latest software. In this article, we’ll explore the importance of updating your iPad, and provide you with a step-by-step guide to updating your iPad software. We’ll also discuss some of the common problems that users encounter during an iPad update and provide solutions to them. Finally, we’ll offer tips for customizing your iPad settings and optimizing the update process to maximize your device’s performance.
II. Why It’s Important to Update Your iPad
Updating your iPad software isn’t just about accessing the latest features and functionality – it’s also crucial for improving your device’s security and overall performance. Outdated software can leave your iPad vulnerable to security breaches and malware attacks, which can compromise your personal information and data. Additionally, newer software versions are designed to be more efficient and optimized, which can help improve the speed and performance of your device.
According to research, up to 70% of Apple devices are running on the latest software version. This means that a significant number of users are potentially missing out on the latest security updates and performance enhancements.
III. Step-by-Step Guide to Updating Your iPad Software
Updating your iPad is a relatively straightforward process that you can do from anywhere with an internet connection. Here’s how to update your iPad to the latest software version:
- Connect your iPad to a stable Wi-Fi or cellular network.
- Go to Settings
- Tap General
- Select Software Update.
- Your iPad will check for updates. If updates are available, you will receive a notification. Tap Download and Install.
- Enter your passcode if prompted and agree to the terms and conditions
- Your iPad will now begin to install the update
It’s essential to ensure that you have enough battery life before starting the update process. If you don’t, your iPad may shut down during the process and corrupt the software. Ideally, your iPad should have at least a 50% battery charge before updating.
If you have an older device, such as an iPad 2 or iPad 3, you may not be able to install the latest software updates. Apple typically stops supporting older devices after a certain number of years, so it’s important to check to see if your device is compatible with the latest software before attempting to update it.
IV. Troubleshooting Common Issues During an iPad Update and How to Fix Them
While updating your iPad is usually a straightforward process, some users may run into common issues during the update. Here are some of the most common problems and how to fix them:
- Not Enough Storage Space: Updating your iPad software requires a significant amount of storage space. If you don’t have enough space on your iPad, you may receive an error message. To free up space, try deleting unwanted apps, photos, or videos.
- Slow Internet Connection: A slow internet connection may cause your iPad update to stall or fail. Make sure that you’re connected to a stable Wi-Fi network or a reliable cellular network before starting the update process.
- Software Update Failed: If your software update fails, try resetting your network settings and attempting the update again. You can also try restarting your iPad or contacting Apple Support for additional assistance.
Apple offers comprehensive support resources for troubleshooting common iPad problems. If you encounter any issues during your iPad update, don’t hesitate to reach out to their customer support team for help.
V. Benefits of Updating Your iPad for Enhanced Security and Performance
Upgrading your iPad software is one of the easiest and most effective ways to enhance your device’s security and performance. Here are some of the benefits of updating your iPad software:
- Better Security: Newer software versions include the latest security patches and bug fixes, which help keep your personal information and data safe from online threats and hackers.
- Improved Performance: Newer software updates are designed to be more efficient and optimized, which can help improve the speed and performance of your iPad.
- Access to New Features: Software updates often include the latest features and functionality, which can help enhance your user experience.
- Extended Device Lifespan: By keeping your iPad updated with the latest software, you can extend its lifespan and ensure that it continues to perform well for years to come.
VI. Comparison of Latest iPad Software Updates and How They Differ from Previous Versions
Apple releases new software updates for the iPad on a regular basis, with each new version bringing a variety of new features and enhancements. Here’s a comparison of the latest iPad software updates and how they differ from previous versions:
- iPadOS 14: Released in September 2020, iPadOS 14 includes a variety of new features, such as an enhanced Siri experience, redesigned widgets, and improved handwriting recognition.
- iPadOS 13: Released in September 2019, iPadOS 13 included dark mode functionality, new editing tools, and improved app performance.
- iOS 12: Released in September 2018, iOS 12 included performance enhancements, new features such as Screen Time, and improved overall stability.
Each new software update from Apple is designed to offer users a better and more optimized experience on their iPad. By updating your iPad software to the latest version, you can take advantage of these new features and improvements and enhance your user experience.
VII. Tips for Customizing Your iPad Settings and Optimizing the Update Process
Customizing your iPad settings can help optimize its performance and improve your overall experience. Here are some tips for customizing your iPad settings and optimizing the update process:
- Enable Automatic App Updates: By enabling automatic app updates, you can save time by allowing your iPad to automatically update your apps in the background.
- Clear App Caches: Clearing your app caches regularly can help improve the performance of your iPad.
- Disable Background App Refresh: Disabling background app refresh for non-essential apps can help improve battery life and reduce the amount of data your iPad uses.
- Optimize Your Storage: Use built-in iPad tools to manage your storage space and clear out unwanted files.
- Enable Two-Factor Authentication: Two-factor authentication can help improve the security of your iPad and protect your personal information from online threats.
Additionally, there are third-party apps and tools available that can help optimize your iPad settings and improve the update process. These tools can help you free up storage space, block unwanted ads, and enhance your iPad’s performance.
VIII. Conclusion
Updating your iPad software is an essential task that helps enhance your device’s security and overall performance. We’ve covered the importance of updating your iPad, provided you with a step-by-step guide to updating your iPad software, and discussed some of the common issues users may encounter during the iPad update process. Additionally, we’ve explored the numerous benefits of updating your iPad software, including better security, improved performance, and access to new features. By keeping your iPad updated with the latest software, you can ensure that it continues to perform at its best for years to come.
For additional support and resources on updating your iPad software, visit Apple Support.





