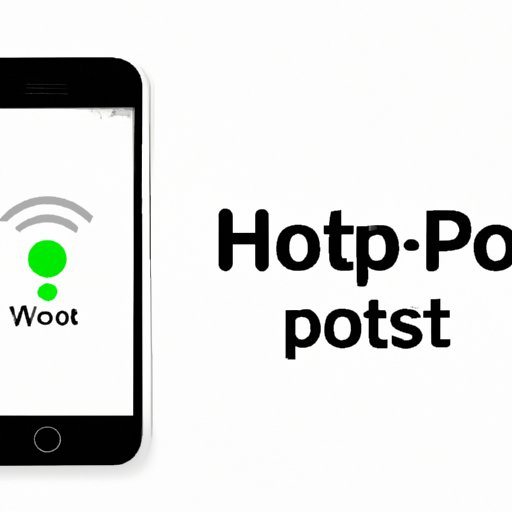
Introduction
Do you often find yourself in a situation where you need an internet connection for your laptop or tablet, but you don’t have access to Wi-Fi? This is where setting up a hotspot on your iPhone can come in handy. A hotspot allows you to share your iPhone’s internet connection with other devices, such as laptops and tablets. In this article, we will walk you through the steps you need to take to set up a hotspot on your iPhone and explain the benefits of using one.
Overview of Setting Up a Hotspot on iPhone
Before we dive into the step-by-step guide, let’s briefly explain what a hotspot is and how it works on an iPhone. A hotspot is essentially a Wi-Fi network that you can create using your mobile phone’s internet connection. When you turn on your iPhone’s hotspot, other devices can connect to it and use its internet connection.
To set up a hotspot on your iPhone, you will need a cellular or Wi-Fi connection, and a device that can connect to the hotspot, such as a laptop or tablet.
Step-by-Step Guide
Now that you understand what a hotspot is and what you need to set one up, here is a step-by-step guide to setting up a hotspot on your iPhone:
1. Go to your iPhone’s Settings app and select “Personal Hotspot” from the list of options.
2. Toggle the switch to turn on the hotspot.
3. You can set a password for the hotspot by clicking on “Wi-Fi Password”. Choose a strong password that is easy to remember but difficult for others to guess.
4. Once you have set the password, you can connect to the hotspot on another device by searching for available Wi-Fi networks and selecting your iPhone’s hotspot.
5. Enter the password you set in step 3, and you should now be connected to your iPhone’s hotspot.
Comparing Hotspot Settings on iOS and Android
If you’ve used an Android device before, you’ll notice that the process of setting up a hotspot on an iPhone is quite similar to setting up a hotspot on an Android device. However, there are a few differences between the two that are worth noting.
For example, on an iPhone, you can set a password for your hotspot, but on some Android devices, this option may not be available. Additionally, some Android devices may allow you to control who can connect to your hotspot, whereas iPhones do not.
Tips and Tricks
Here are some tips and tricks for setting up and using a hotspot on your iPhone:
– To save battery life while using your hotspot, try reducing the screen brightness and closing any apps you’re not using.
– If you need to connect multiple devices to your hotspot, try to limit the number of devices connected at once to prevent a slowdown in internet speeds.
– If you’re worried about using up all your data while using a hotspot, try to limit data-heavy activities like streaming videos or downloading large files.
Troubleshooting Common Problems
Here are some common problems you may face while setting up a hotspot on your iPhone and how to fix them:
– If your hotspot isn’t working, try resetting the network settings on your iPhone by going to “Settings” > “General” > “Reset” > “Reset Network Settings”.
– If other devices aren’t connecting to your hotspot, make sure that the Wi-Fi password you entered is correct and that the other devices are within range of your iPhone’s hotspot.
– If your iPhone’s hotspot keeps disconnecting, try updating your phone’s software to the latest version.
Sharing Personal Experience
In setting up a hotspot on my iPhone, I faced some challenges initially. I couldn’t get my laptop to connect to the hotspot despite trying for some time. However, I eventually discovered that my laptop’s Wi-Fi was turned off, and once I turned it on, I was able to connect to the hotspot without any issues.
Based on my experience, my tip for anyone setting up a hotspot on their iPhone is to make sure that the device you’re trying to connect to the hotspot has its Wi-Fi turned on.
Describing the Benefits of Using a Hotspot
There are several benefits of using a hotspot on your iPhone:
– You can work remotely from anywhere, even if there is no Wi-Fi available.
– You can access the internet on devices that don’t have a built-in cellular connection, such as Wi-Fi-only tablets.
– You can save money on cellular data by using your iPhone’s hotspot instead of having multiple data plans for different devices.
To use your hotspot without using up all your data, try to limit data-heavy activities like streaming videos or downloading large files. You can also keep track of your data usage by going to “Settings” > “Cellular” > “Cellular Data Usage” on your iPhone.
Conclusion
Setting up a hotspot on your iPhone is a great way to get connected to the internet when there is no Wi-Fi available. By following the steps outlined in this article, you should be able to set up and use a hotspot on your iPhone in no time.





