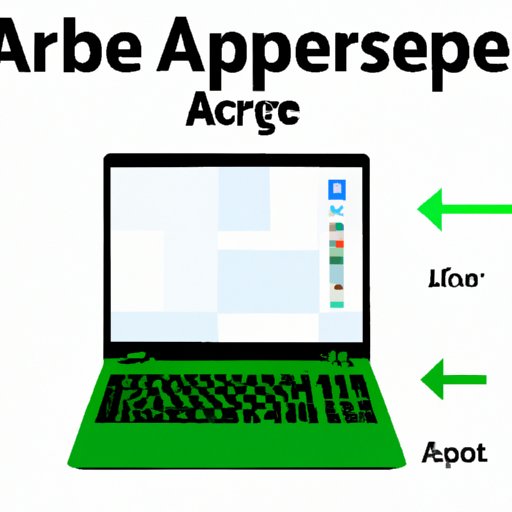
I. Introduction
If you own an Acer laptop, chances are you’ll need to take a screenshot at some point, whether it’s for work, gaming or personal use. However, taking a screenshot on Acer might seem daunting if you’re not familiar with the process. This article provides a comprehensive guide on how to take screenshots on Acer laptops for Windows 10 and other operating systems.
II. Step-by-Step Guide
The most common method for taking screenshots on Acer laptops is by using keyboard shortcuts. To take a full-screen screenshot, press the Windows key + Print Screen key simultaneously. The screenshot will be saved in the Pictures folder under Screenshots. For other screenshot methods, including capturing a region or an active window, refer to our step-by-step guide. Don’t forget to use high-quality screenshots or images to illustrate the process.
III. Video Tutorial
If you prefer watching a visual demonstration, we have got you covered. We’ve created a video tutorial showing you how to take screenshots on an Acer laptop. The tutorial demonstrates how to use the print screen button, snipping tool, and third-party apps. Make sure to embed or link the video tutorial in your article for a better user experience.
IV. Keyboard Shortcuts
Keyboard shortcuts make taking screenshots much easier and quicker compared to using other methods. In this section, we’ll provide you with a list of keyboard shortcuts for taking screenshots on Acer laptops. We’ll also show you how to use them so that you can efficiently take screenshots without having to search for instructions every time.
V. Snipping Tool
The Snipping Tool is a built-in Windows application that allows you to take screenshots and edit them the way you want. This section provides guidance on how to use the Snipping Tool on Acer laptops. Additionally, we will go over the various options that you can choose when using the Snipping Tool. We recommend including screenshots or images to illustrate the steps.
VI. Print Screen Key
The Print Screen key is another easy way to take screenshots on Acer laptops. This section will describe how to find the Print Screen key on your Acer laptop and how to use it to take screenshots. Moreover, we’ll provide tips on how to customize the way you take screenshots using the Print Screen key.
VII. Third-Party Apps
Third-party apps offer more advanced features for taking screenshots than the built-in tools on our Acer laptops. In this section, we will suggest some popular third-party apps for taking screenshots on our Acer laptops and provide guidance on how to use them. We will also discuss the pros and cons of using third-party apps compared to built-in tools like the Snipping tool and the Print Screen key.
VIII. Windows Game Bar
If you’re a gamer, you’ll probably want to take screenshots during gameplay. The Windows Game Bar is an in-built app that allows you to take screenshots while playing games. In this section, we’ll discuss how to use the Windows Game Bar to take screenshots while gaming on your Acer laptop. We’ll highlight some of the key features of the Windows Game Bar that you can use to take screenshots.
IX. Conclusion
Now that you’ve read our comprehensive guide on how to take screenshots on Acer laptops, we hope you feel confident in taking your own screenshots using any of these methods. Remember, taking screenshots can be a useful skill for different tasks, whether it’s work, gaming or personal use.





