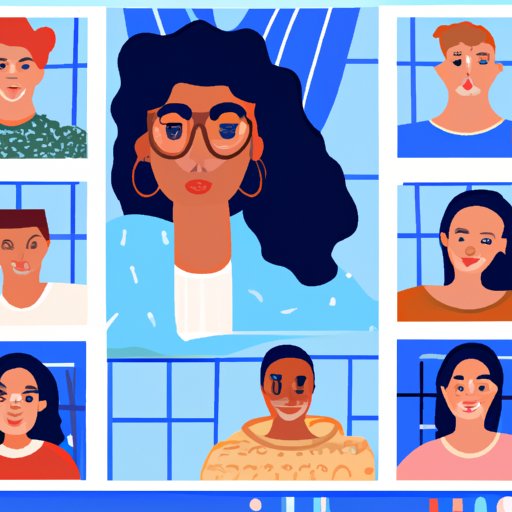
I. Introduction
Are you looking for a reliable video conferencing platform to host online meetings or webinars? Look no further than Zoom! With the current shift to remote work, Zoom has quickly become an essential tool for virtual collaboration. In this comprehensive guide, we’ll walk you through everything you need to know about setting up and using Zoom for your next meeting. Whether you’re a busy professional or an educator seeking an online learning platform, this guide is for you.
To get started, let’s define what Zoom is and why it’s useful. Zoom is a video conferencing platform that enables users to have virtual video conferences, webinars, and meetings with anyone from anywhere in the world. It’s easy to use and provides high-quality audio and video, making it a popular choice among remote teams, schools, and businesses. To get started on Zoom, all you need to do is create an account and sign up for a plan.

II. Knowing the Basics of Zoom
Before we dive into setting up a Zoom meeting, let’s take a look at some of the key features you should be aware of. One of the main differences between a meeting and a webinar is that meetings are designed for collaboration, whereas webinars are typically designed for one-way communication.
When hosting a meeting on Zoom, you have access to a variety of features, including screen sharing, virtual backgrounds, recording, and much more. It’s important to know how to use these features to ensure a smooth and productive virtual meeting experience. For example, to mute or unmute your audio, you can simply click the microphone icon in the bottom left corner of your screen. You can also share your screen by clicking the “Share Screen” button.
III. Step by Step Guide on How to Set Up a Zoom Meeting
Now that you understand the basics of Zoom, let’s get started with setting up a meeting. Here is a step-by-step guide to scheduling a Zoom meeting:
- Log in to your account and click on “Schedule a Meeting”.
- Enter the meeting details (title, date, time, duration, etc.).
- Choose your audio and video settings.
- Add any necessary meeting options (screen sharing, recording, etc.).
- Click “Save”.
After you have scheduled your meeting, you can invite participants by sending them the meeting link or by adding them directly from your Zoom account. Participants can also join the meeting by simply clicking the link or entering the Meeting ID and password provided by the host.
IV. Tips on How to Optimize Zoom Experience
To ensure the best possible experience for both you and your participants, here are some tips to optimize your Zoom experience:
- Use a headset for better audio quality.
- Change your background to a virtual background or blur your background for a professional look.
- Record your meetings for future reference or to share with others who couldn’t attend.
- Learn keyboard shortcuts to navigate Zoom quickly and efficiently.
V. Frequently Asked Questions and Technical Issues
Despite its popularity, Zoom can sometimes experience technical issues or connectivity problems. Here are some frequently asked questions and common issues that you may encounter:
- Why is my audio or video quality poor?
- What if I forget my password or Meeting ID?
- How do I ensure the security of my Zoom meeting?
- What if I experience technical issues during a Zoom meeting?
Ensure that your internet connection is stable and that your audio and video settings are correct. You can also try adjusting your computer’s settings or moving closer to your router.
You can reset your password by clicking “Forgot Password” on the login screen. If you forget your Meeting ID, you can find it on the meeting invitation or on the Zoom website.
Set a strong password for your meeting and enable the Waiting Room feature to approve participants before letting them join the meeting. You can also restrict other features, such as screen sharing or recording, to prevent any security breaches.
You can try restarting the Zoom app, checking your internet connection, or contacting Zoom support for further assistance.
VI. Customizing Zoom According to Your Needs
Zoom offers a variety of options for customizing your experience according to your needs. For example, you can change the layout of your screen to view more participants at once, set alerts for certain events, and much more. Explore these options to find what works best for you.
VII. Zoom During the Global Pandemic
Zoom has played a critical role in enabling virtual collaboration during the COVID-19 pandemic. With the need for social distancing and remote work, Zoom has made it possible for businesses, schools, and individuals to stay connected and productive. The platform has also enabled global communication on a wider scale, with people from all over the world connecting through virtual meetings and webinars.
VIII. Conclusion
Zoom is an essential tool for virtual collaboration and communication. As remote work becomes more common, platforms like Zoom will continue to play a vital role in enabling global connectivity. By following the steps and tips outlined in this guide, you can set up and optimize your Zoom meetings for a smooth and productive virtual experience.





