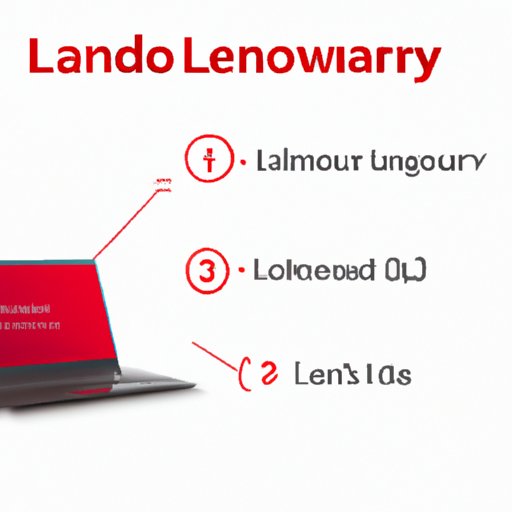
Introduction
Screenshots are an essential tool for taking a quick snapshot of information or memories on your laptop. Whether you need to share an error message with tech support or capture a memorable moment on social media, knowing how to take a screenshot can be a valuable skill.
However, Lenovo laptops may have a slightly different process compared to other brands, which can be confusing for some users. In this article, we provide a step-by-step guide, alternative methods, tips, and tricks for taking screenshots on Lenovo laptops.
Step-by-step Guide to Taking a Screenshot on Your Lenovo Laptop
Taking a screenshot on Lenovo laptops is a simple and straightforward process. Follow the steps below:
1. Locate the “Print Screen” key on your laptop keyboard. Typically, it is abbreviated as “PrtSc” or “PrtScn.”
2. Press the “Print Screen” key. This will take a screenshot of the entire screen.
3. Open an image editor or word processor, such as Microsoft Word or Paint, and select “Paste” from the Edit menu. Alternatively, you can use the keyboard shortcut “Ctrl + V” to paste the screenshot into the document.
4. Save the file to your desired location.
It is essential to note that this process captures the entire screen. If you want to take a screenshot of a particular window or area, follow the steps below:
1. Locate the “Alt” and “Print Screen” keys on your laptop keyboard.
2. Press the “Alt” and “Print Screen” keys simultaneously.
3. Open an image editor or word processor, such as Microsoft Word or Paint, and select “Paste” from the Edit menu. Alternatively, you can use the keyboard shortcut “Ctrl + V” to paste the screenshot into the document.
4. Save the file to your desired location.
It is worth noting that some Lenovo laptops may have a different keyboard layout or may not have a “Print Screen” key. In such cases, check your laptop user manual for more information or contact Lenovo support.
The Quickest and Easiest Ways to Capture Your Lenovo Laptop Screen
While the above method works well, other alternative methods can make the process even easier and more efficient. Let’s explore these methods below:
Using Windows Snipping Tool
Windows Snipping Tool is a built-in utility that allows you to capture any part of the screen. Follow the steps below:
1. Press the Windows key and enter “Snipping Tool” in the search bar.
2. Launch the Snipping Tool application.
3. Select “New” and select the area of the screen you want to capture.
4. Save the file to your desired location.
Using Lenovo Settings
Some Lenovo laptops may have built-in screenshotting software as part of the Lenovo Settings app. Follow the steps below:
1. Launch the Lenovo Settings app.
2. Click on the “Camera” icon.
3. Select the “Screen Shot” option and adjust any settings as needed.
4. Click “Take a Screenshot” and save the file to your desired location.
Using Third-Party Software
There are many third-party software and apps available that can simplify the screenshot-taking process. Some popular options include Snagit, Greenshot, and Lightshot.
Mastering the Art of Screenshotting on Your Lenovo Laptop: Tips and Tricks
While taking a screenshot is easy, capturing the perfect shot can be a bit more challenging. Here are some tips and tricks to help you take better quality screenshots:
Adjusting Screen Resolution
If your screenshots are blurry or low-quality, adjusting your screen resolution can help. Follow the steps below:
1. Right-click on your desktop and select “Display Settings.”
2. Adjust the resolution to a higher level.
3. Take your screenshot as usual.
Using Editing Software
Using image editing software, such as Adobe Photoshop or GIMP, can improve the quality of your screenshots. Edit the image as needed to enhance the colors, contrast, or brightness.
Capturing Specific Regions of the Screen
Sometimes, you may only need to capture a specific area of the screen. Windows Snipping Tool or third-party software can come in handy in such cases.
Taking Timed Screenshots
Capturing timed screenshots can help you capture specific shots that are difficult to capture manually. Many Lenovo laptops have built-in timers, or you can use third-party apps to set timed intervals.
Additional Tips
– Make sure your laptop is fully charged or connected to a power source when taking screenshots.
– Use the latest version of your OS to ensure compatibility with your laptop.
– Use a clean and dry cloth to clean the screen before taking a screenshot.
From Keyboard Shortcuts to Third-Party Software: Multiple Ways to Take a Screenshot on Your Lenovo Laptop
To recap, here are the different methods available for taking screenshots on your Lenovo laptop:
– Using the Print Screen key
– Using the Alt and Print Screen keys
– Using Windows Snipping Tool
– Using Lenovo Settings
– Using third-party software
Each method has its pros and cons, so choose the one that is best for your needs.
Never Miss a Moment with These Foolproof Strategies for Taking Screenshots on Your Lenovo Laptop
To ensure that you never miss a screenshot opportunity, follow these tips:
– Practice and experiment with different methods to find the best one for you.
– Keep your laptop up-to-date to ensure compatibility with software and apps.
– Use a reliable image editor or word processor to make quick edits to your screenshots.
Conclusion
Taking screenshots is an essential skill for any laptop user. Knowing how to take a screenshot on your Lenovo laptop can be helpful, especially if you are new to the brand. In this article, we provided a step-by-step guide, alternative methods, tips, and tricks to help you master the art of screenshotting on your Lenovo laptop. If you have any additional tips or experiences, feel free to share them in the comments below. Don’t forget to check out other Lenovo-related articles to enhance your laptop experience.





