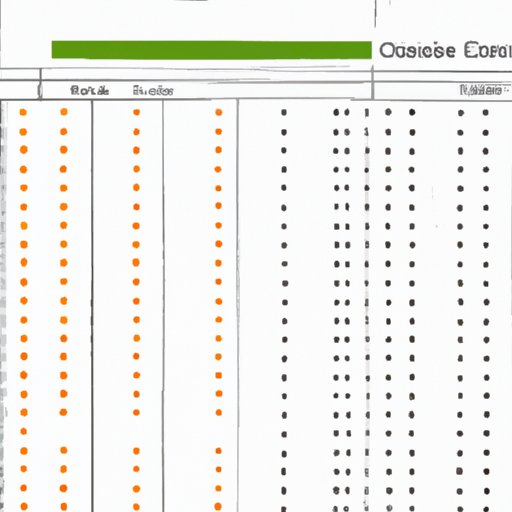
How to Make Excel Cells Bigger: A Step-by-Step Guide
Excel is a powerful and versatile tool that allows users to organize, analyze, and manipulate data with ease. However, if you’ve ever tried to resize cells in Excel, you may have found it to be a bit of a challenge. The default cell size in Excel may not be optimal for your needs, and you may need to make adjustments to improve the readability and formatting of your spreadsheet. In this article, we will guide you through the process of how to make Excel cells bigger, step by step. Whether you are a beginner or an advanced user, this guide will help you master the art of resizing Excel cells.
Step-by-Step Tutorial: How to Increase the Size of Cells in Excel
There are several methods for resizing cells in Excel, each with its own advantages and disadvantages. Here, we will discuss three of the most common methods: dragging the column or row, adjusting the cell width using the “Format Cells” option, or using a keyboard shortcut.
Method 1: Dragging the Column or Row
The simplest method of resizing an Excel cell is to use the mouse to drag the column or row to the desired size. To do this, move your mouse over the border between columns or rows until it turns into a double arrow. Then, click and drag the border to the desired size.

Note that dragging the border of a cell may not always give you the exact size you want, and it may affect the adjacent cells as well.
Method 2: Adjusting the Cell Width Using the “Format Cells” Option
Another way to increase the size of Excel cells is to use the “Format Cells” option. This method allows you to adjust the width of a cell to a specific measurement or percentage. To do this:
- Select the cell or range of cells you want to adjust
- Right-click on the selected cells and click on “Format Cells” or press “Ctrl+1”
- In the “Format Cells” dialog box, click on the “Alignment” tab
- Under the “Text control” section, adjust the text orientation, wrap text, and merge cells (if desired)
- Under the “Cell size” section, adjust the width and height of the cell (in inches or centimeters) or set it to a percentage of the column or row size.
- Click “OK”

Method 3: Using a Keyboard Shortcut
If you prefer using keyboard shortcuts, you can increase the width of a column by pressing “Ctrl” and the “plus sign” (+) on your keyboard. Similarly, you can decrease the width of a column by pressing “Control” and the “minus sign” (-).

The Benefits of Making Excel Cells Bigger and How to Do It
There are several benefits to resizing Excel cells. Here are some of the most significant advantages you can get by adjusting the cell size:
- Improved readability of your spreadsheet
- Better formatting and alignment of your data
- Reduced clutter and overlap of cells
- Ability to fit longer text or numbers in a single cell
- More efficient use of space in your spreadsheet
- Easier printing of your data
To achieve these benefits, you can use various techniques for resizing cells in Excel. Here are some of the most common techniques:
Technique 1: Adjust the Cell Size for Printing Purposes
One of the most frustrating things about printing Excel spreadsheets is when they run onto multiple pages. By changing the size of cells in Excel, you can reduce the number of pages that your spreadsheet takes up when printing. To do this, follow these steps:
- Select the cells you want to adjust
- Right-click and select “Row Height” or “Column Width”
- In the “Row Height” or “Column Width” dialog box, adjust the size to your desired measurement
- Click “OK”
- Go to “Page Layout” tab
- Click “Print Area”
- Click “Set Print Area” to select the printable content
Once you have done this, you can preview your data to see if it fits comfortably within one page. If not, you can continue to adjust the cell width and/or height until it does.
Technique 2: Merge Cells to Create Bigger Cells
Another option for making Excel cells bigger is to merge cells. This technique is useful when you want to combine data from multiple cells into a bigger cell. To merge cells in Excel, do the following:
- Select the cells you want to merge
- Right-click and select “Format Cells” (or press “Ctrl+1”)
- Under the “Alignment” tab, select “Merge cells” in the “Horizontal” and “Vertical” sections
- Click “OK”

Note that when you merge cells, the data in the selected cells will be combined into one cell, and any data in cells that were not included in the selection will be erased. You should be cautious when merging cells, as it may affect the readability and accuracy of your data if done improperly.
How to Resize Column Width and Row Height in Excel
Resizing the column width and row height in Excel is another way to adjust the size of your cells. Here is how you can do this:
To resize column width:
- Select the column or range of columns you want to adjust
- Click and drag the border to the desired size
To resize row height:
- Select the row or range of rows you want to adjust
- Click and drag the border to the desired size

You can adjust the row height and column width to your desired size, and this technique works well when you want to make small adjustments to your cells. If you need to make more significant changes, however, you may prefer to use the other methods discussed in this article.
Top Tips for Resizing Cells in Excel
Here are some tips to help you resize Excel cells effectively:
- Use the “Auto-fit” function to automatically adjust the width or height of a column or row to fit the contents
- Use “Wrap Text” to make longer text more readable by wrapping it to fit within a single cell
- Set a specific cell width or height using measurements (inches or centimeters) for a more precise adjustment
- Don’t be afraid to experiment with different methods until you find the one that works best for you
- Use keyboard shortcuts to speed up the process of resizing cells in Excel
Troubleshooting: Common Problems When Resizing Excel Cells and How to Fix Them
Despite its functionality, Excel can still present challenges when resizing cells. Here are some of the most common problems you may encounter and how to fix them:
Problem 1: Hidden Data
When you resize cells in Excel, you may find that some of the data is hidden or truncated. To fix this, you can use the “Wrap Text” function to allow the text to wrap within the cell:
- Select the cell or range of cells that contain hidden data
- Right-click and select “Format Cells”
- Under the “Alignment” tab, check “Wrap Text”
- Click “OK”
Problem 2: Overlapping Cells
Another common problem when resizing cells in Excel is overlapping cells. This happens when you adjust the cell size in a way that causes data to overlap in adjacent cells. To fix this, try one of these methods:
- Use the “Wrap Text” function to allow the text to wrap within the cell
- Adjust the column width or row height manually to separate the data
- Unmerge cells or split merged cells that are causing the overlap
Problem 3: Distorted Cells
Sometimes when resizing cells in Excel, you may find that the cells become distorted or misaligned. To fix this, try adjusting the column width or row height to return the cells to their correct proportions. If this does not work, try resetting the formatting of the cells:
- Select the cell or range of cells that are distorted
- Right-click and select “Format Cells”
- Under the “Protection” tab, uncheck “Locked”
- Click “OK”
- Select the cell or range of cells that need formatting
- Right-click and select “Clear Format”
- Select the cell or range of cells that need formatting again
- Right-click and select “Format Cells”
- Adjust the formatting until it is correct
Conclusion
Making Excel cells bigger can be a bit confusing, but with the right guidance, you can master it quickly. In this article, we have discussed several methods for resizing cells in Excel, including dragging the border, adjusting cell width and height, using keyboard shortcuts, and merging cells. We have also covered the benefits of resizing cells and provided helpful tips and troubleshooting techniques to ensure your Excel spreadsheets are clear, organized, and readable.





