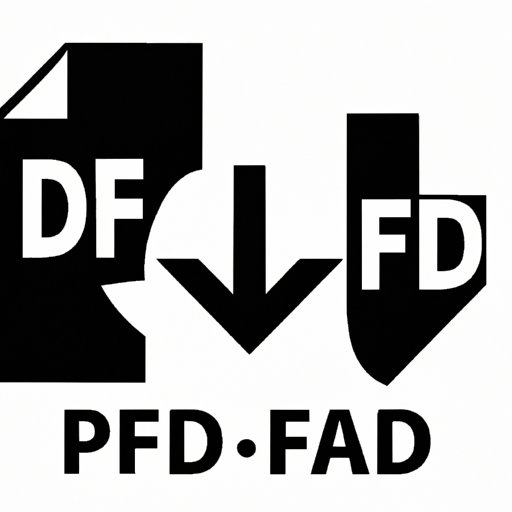
I. Introduction
PDF files are a popular form of document sharing and storage. However, large file sizes can be a common problem. Whether you need to email a PDF file or upload it to a website, a file that’s too large can be frustrating for both the sender and the recipient. This article aims to help you solve this problem by providing tips and methods on how to make a PDF file smaller.
PDF files can be large for a variety of reasons, including embedded fonts and high-quality images. If you find yourself needing to reduce the size of your PDF, then keep on reading to discover the most effective ways to do it.
II. Use a PDF compression tool
PDF compression is a way to reduce the size of a PDF file by compressing the document without affecting its quality. There are many PDF compression tools available online that can help you compress your PDF files. Here are some reputable options:
- Smallpdf
- Adobe PDF Optimizer
- PDFsam Basic
- PDF Compressor
Smallpdf is a user-friendly and free tool that does not require any software installations. Here are the steps to compress your PDF file using Smallpdf:
- Go to the Smallpdf website and select “Compress PDF.”
- Drag and drop your PDF file into the compression box or click “Choose file”
- Wait for the file to upload and compress.
- Once done, download your compressed file.
III. Compress images in the PDF
Images can be one of the main culprits behind oversized PDF files. To reduce the size of your PDFs, you can compress your images before inserting them into the document. TinyPNG is an image compression tool that can compress PNG or JPEG images without sacrificing their quality. Follow these instructions to compress your images:
- Go to the TinyPNG website and select “Drop your .png or .jpg files here.”
- Select the images you want to compress.
- Wait for the images to compress.
- Download the compressed images.
- Insert the compressed images into your PDF.
IV. Delete unnecessary content
Another way to reduce the size of a PDF is by deleting any unnecessary content. Here are some examples of content that can be deleted:
- Page numbers
- Headers and footers
- Excess blank spaces
Here are the steps to delete content from your PDF:
- Open the PDF file in Adobe Acrobat or other PDF applications.
- Select the “Edit” tab.
- Highlight the content you want to delete
- Press Delete. Repeat the process until all unnecessary content has been removed.
- Save your PDF.
V. Lower the quality of images
Lowering image quality is a compromise between file size and image quality. This can be an effective way of reducing file size for documents that don’t require high-quality images, such as online documents or presentations. Here are the steps to lower the quality of images in your PDF:
- Open your PDF file in Adobe Acrobat or other PDF applications.
- Select the “Edit” tab.
- Choose “Edit PDF” and select the image you want to reduce the quality of.
- Select “Object” and then “Image.”
- Choose a lower quality option from the dropdown menu.
- Save your PDF.
VI. Remove embedded fonts
Embedded fonts are an important feature in PDF files, but they can also add to the size of the file. Removing embedded fonts will help to reduce the file size. Follow these steps to remove embedded fonts from your PDF:
- Open your PDF file in Adobe Acrobat or other PDF applications.
- Select the “Document” dropdown menu and choose “Fonts.”
- Select the font you want to remove and click “Delete.”
- Save your PDF.
VII. Use the “Save as” feature
The “Save as” feature in Adobe Acrobat or other PDF applications can produce a smaller PDF file than using the regular “Save” feature. Here are the steps to use the “Save as” feature:
- Open your PDF file in Adobe Acrobat or other PDF applications.
- Select “File” and then “Save As.”
- Choose the “Reduced Size PDF” option.
- Select the version compatibility that matches your needs.
- Save your PDF.
VIII. Split larger files into separate documents
Sometimes, however, even after trying all of the previous approaches, you might still have a PDF file too large to email or upload to a website. If that’s the case, you can split your PDF file into separate documents. Here are the steps to split your PDF file:
- Open your PDF file in Adobe Acrobat or other PDF splitting software.
- Select “Split Document.”
- Adjust the criteria according to page size, bookmarks, or pages you want to extract.
- Select “Output Options” and customize the name and folder for your file.
- Click “OK” and save your newly split PDF documents.
IX. Conclusion
Reducing the size of a PDF file is essential for easy sharing and storing. We have provided several methods, including using a PDF compression tool, compressing images, deleting unnecessary content, lowering the quality of images, removing embedded fonts, using the “Save as” feature, and splitting files into separate documents. Try these methods for yourself and choose the ones that best solve the problem you’re facing.
It’s important to keep in mind that file size is a trade-off between quality and convenience. Therefore, you should aim to balance quality and size according to the context of the file. In some cases, such as for high-quality print documents, you might need to keep the original size of the PDF. However, for online sharing or emailing, smaller file sizes are essential to save time and improve download speed. When you have more complex PDF files, professional PDF services might provide the best solution.





