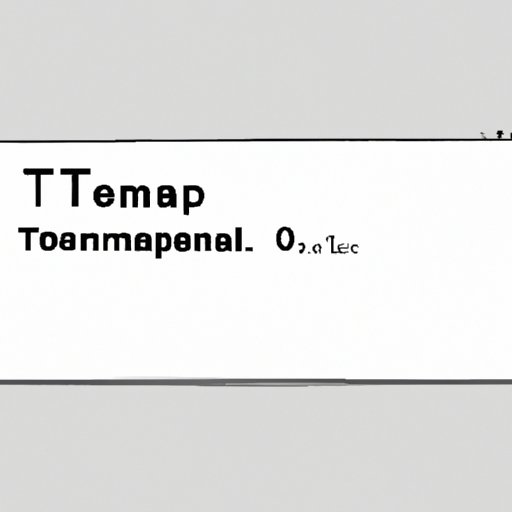
I. Introduction
Terminal on a Mac is a command-line interface that allows users to interact with their computer at a deeper level. Whether you are troubleshooting an issue or performing advanced tasks, knowing how to open Terminal on a Mac can be extremely helpful. Unfortunately, many users encounter common problems when trying to open Terminal, such as not knowing where to find it or how to access it. In this article, we will provide a comprehensive step-by-step guide on how to open Terminal on a Mac using a variety of methods.
II. Step-by-Step Guide Method
The first and most common method for opening Terminal on a Mac is by using the Finder. This method is straightforward and easy to follow. Here are the steps:
- Open the Finder by clicking on the icon in your Dock or by using Spotlight search
- Navigate to the Utilities folder by clicking on “Go” in the menu bar and selecting “Utilities”
- Double click on the Terminal.app icon to launch Terminal

III. Keyboard Shortcut Method
The second method for opening Terminal on a Mac is through a keyboard shortcut. This method is quick and efficient once you’ve memorized the shortcut. Here are the steps:
- Press “Command + Space” to open Spotlight search
- Type “Terminal”
- Press “Enter” to open Terminal

IV. Dock Icon Method
If you plan on using Terminal frequently, it may be more convenient to have the icon readily available in your Dock. Here’s how you can add it:
- Open the Finder by clicking on the icon in your Dock or by using Spotlight search
- Navigate to the Utilities folder by clicking on “Go” in the menu bar and selecting “Utilities”
- Click and hold on the Terminal icon
- Drag the Terminal icon to your Dock

V. Spotlight Search Method
Spotlight search can also be used to open Terminal. Here’s how:
- Press “Command + Space” to open Spotlight search
- Type “Terminal”
- Press “Enter” to open Terminal

VI. Siri Voice Command Method
If you have the Siri voice command enabled on your Mac, you can use it to open Terminal. Here’s how:
- Activate Siri by clicking on the Siri icon in your Dock or by using a keyboard shortcut
- Ask Siri to “Open Terminal”

VII. Conclusion
Knowing how to open Terminal on a Mac is an important skill for anyone looking to perform advanced tasks or troubleshoot issues. We’ve covered a variety of methods for opening Terminal, including using the Finder, keyboard shortcuts, Dock icons, Spotlight search, and Siri voice commands.





