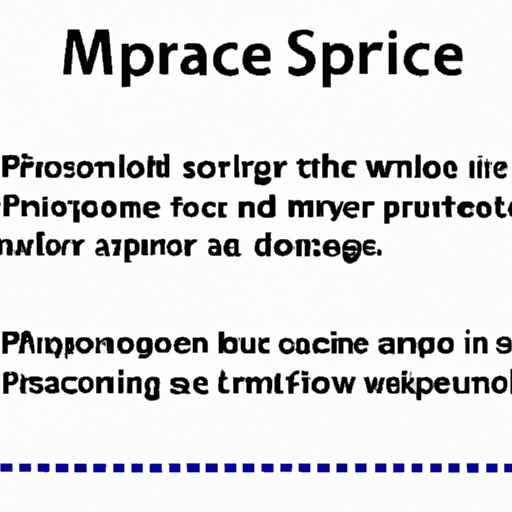
I. Introduction
Double spacing is a formatting option that adds a blank line between each line of text in a document. It is commonly used in academic writing, such as research papers and essays, as well as in business documents, such as proposals and reports. Double spacing makes text easier to read by adding more white space between lines and improves overall document appearance.
II. “Step-by-Step Guide to Double Spacing in Word: A Beginner’s Tutorial”
To double space a document in Word, follow these simple steps:
Step 1: Open the document you want to double space.
Step 2: Select the text you want to double space by highlighting it.
Step 3: Click on the “Home” tab in the menu bar.
Step 4: Click on the small arrow next to the “Line Spacing” button. This will open a drop-down menu.
Step 5: From the drop-down menu, select “2.0” for double spacing.
Step 6: The text you selected will now be double spaced.
Here’s a visual representation of the steps:

III. “How to Make Your Word Document Appear Neat with Double Spacing”
Double spacing not only makes text easier to read, but it also improves the overall appearance of a document. To double space a document quickly, you can use the keyboard shortcut “Ctrl + 2” for double spacing. This shortcut works for selected text and for the entire document.
Here are the steps:
Step 1: Select the text you want to double space.
Step 2: Press the “Ctrl” key and the “2” key at the same time on your keyboard.
Step 3: The selected text will now be double spaced.
IV. “Top 3 Ways to Double Space in Word”
There are several ways to double space a document in Word, and each method has its pros and cons. Here are three popular methods:
1. Using the Line Spacing button in the menu bar.
Pros:
- Easy to use.
- Can be used for selected text or the entire document.
Cons:
- May not be the best option for complex formatting.
2. Using the Paragraph dialog box.
Pros:
- Allows for more precise formatting options, such as before and after spacing.
Cons:
- Can be time-consuming to use.
- Not suitable for quick formatting changes.
3. Customizing paragraph styles.
Pros:
- Allows for consistent formatting throughout a document.
- Saves time by applying pre-defined formatting to text.
Cons:
- May require some technical knowledge of Word.
Instructions on how to use each method can be found on the Microsoft Support website.
V. “Double Spacing in Word: When to Use It and How to Do It Right”
Double spacing is typically used in academic writing, such as research papers and essays, as well as in business documents, such as proposals and reports. Here are some scenarios that require double spacing:
- When writing an essay or research paper
- When submitting a manuscript to a publisher
- When creating a business document, such as a proposal or report
When double spacing, it’s important to do it right. Here are some guidelines:
- Use a 12-point font size.
- Use a legible font, such as Times New Roman or Arial.
- Indent the first line of each paragraph by 0.5 inches.
- Use double spacing throughout the entire document, including the bibliography or works cited page.
VI. “Mastering Double Spacing: Tips and Tricks for Word Experts”
If you’re an experienced Word user, you may want to customize your paragraph and line spacing beyond the default options. Here are some advanced techniques:
- Use the Line Spacing options under the Paragraph dialog box to customize spacing for individual paragraphs.
- Use the “Line Spacing Options” under the “Line Spacing” drop-down menu to customize spacing for the entire document.
- Create your own paragraph style with custom spacing options to apply to specific text or sections of your document.
Word offers a wide range of unique formatting options to help you customize your document’s appearance and make it stand out.
VII. “Double Spacing Made Easy: Quick Solutions for Busy Professionals”
If you’re a busy professional who needs to double space a document quickly, there are several options available:
- Use the “Ctrl + 2” keyboard shortcut to double space selected text or the entire document.
- Create a custom keyboard shortcut for double spacing using the “Customize Keyboard” option under the “File” menu.
- Download a double spacing add-on or macro to automate the process for you.
By using these quick solutions, you can save time and focus on the content of your document.
VIII. Conclusion
Double spacing is an important formatting option that adds clarity and readability to your documents. In this article, we’ve explored several methods for double spacing in Word, from basic to advanced. We’ve also provided guidelines for proper double spacing and outlined scenarios in which double spacing is appropriate. We encourage you to start using double spacing in your Word documents and explore the customization options available for even more control over your document’s appearance.





