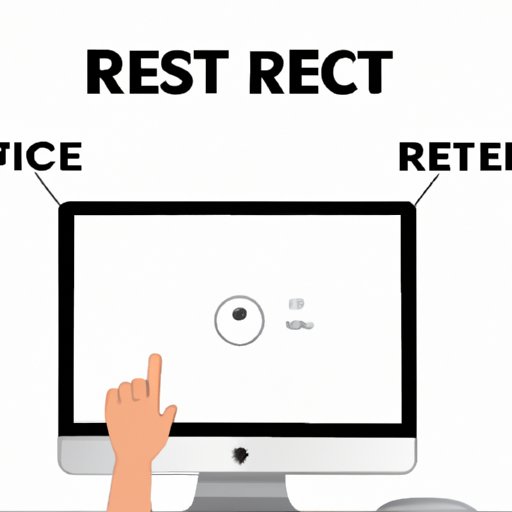
How To Reset Your iMac: A Comprehensive Guide
Are you having issues with your iMac and need to reset it? Resetting your iMac can be a helpful solution if you’re experiencing software issues or slow performance. In this article, we’ll go through a step-by-step guide on how to reset your iMac, troubleshoot common issues, provide expert tips, and answer frequently asked questions. By the end of this article, you’ll have a thorough understanding of how to reset your iMac and improve its performance.
Step-By-Step Guide
Resetting your iMac is a straightforward process. Follow these simple steps:
- Click on the Apple menu, located at the top left of your screen.
- Select “Restart” from the dropdown menu.
- As the iMac restarts, hold down the Command and R keys.
- This will bring up the macOS Utilities window.
- Select “Disk Utility” and click “Continue.”
- From the left-hand pane, select your startup disk.
- Click on the “Erase” button at the top of the window.
- Complete the erase form by selecting “Mac OS Extended (Journaled)” as the format, and give the disk a name.
- Click on “Erase.”
- Once the erase process is complete, close Disk Utility.
- Select “Reinstall macOS” from the main menu.
- Follow the prompts to complete the reinstallation process.
It’s important to note that resetting your iMac will erase all of your data, so make sure to back up any important files before proceeding with these steps.
Video Tutorial
While the step-by-step guide provides a clear understanding of the process, some users may find it easier to follow along with a video tutorial. We’ve included a comprehensive video tutorial below that takes you through the entire process of resetting your iMac:
Troubleshooting Tips
If you’ve followed the steps above and are still having issues with your iMac, here are some troubleshooting tips:
- If you’re experiencing hardware issues, resetting your iMac may not solve the problem. Contact Apple Support or take your iMac to an authorized repair center.
- If you’re unable to reset your iMac using the steps above, try resetting the PRAM (Parameter Random Access Memory) and SMC (System Management Controller). Instructions on how to do this can be found on the Apple support website.
- If you’ve reset your iMac and are experiencing slow performance, consider upgrading your RAM or installing an SSD to improve its overall speed.
Expert Tips
Here are some expert tips for resetting your iMac:
- Before resetting your iMac, try clearing out unnecessary files and applications. This can sometimes resolve performance issues without the need to reset.
- If you’re experiencing issues with a specific application, try uninstalling and reinstalling it before resetting your iMac.
- If you’re resetting your iMac to sell it or give it away, make sure to sign out of all accounts and erase all of your data.
Frequently Asked Questions
Here are some frequently asked questions about resetting your iMac:
- Will resetting my iMac wipe all of my data? Yes, resetting your iMac will erase all of your data.
- How long does it take to reset an iMac? The entire process of erasing and reinstalling macOS can take several hours.
- Can I reset my iMac without a backup? Yes, but all of your data will be permanently deleted.
- Will resetting my iMac solve hardware issues? No, resetting your iMac is only a software solution. If you’re experiencing hardware issues, contact Apple Support or take your iMac to an authorized repair center.
Comparison
While the above steps provide one method for resetting your iMac, there are alternative methods available. For example, you can reset your iMac by reinstalling macOS from a bootable USB drive. This method can be helpful if your iMac is unable to access the recovery partition required for the steps above. However, it requires additional preparation and can be more complex. Overall, each method has its pros and cons. It’s important to consider your needs and choose the method that will work best for you.
Conclusion
Resetting your iMac is a simple process that can help resolve software issues and improve performance. By following the step-by-step guide, troubleshooting tips, and expert advice above, you can reset your iMac with confidence. Remember to back up your data before proceeding and consider upgrading your hardware if you’re still experiencing slow performance.





