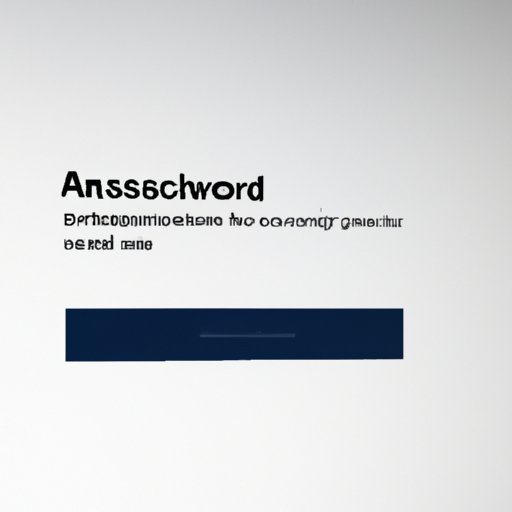
Introduction
Your MacBook contains personal information, confidential data, and sensitive files that need attention to protect against unauthorized access. One of the simplest, yet most effective ways to protect your MacBook is by changing your password regularly. Despite the benefits of changing passwords frequently, many users avoid doing this because they think it’s arduous, time-consuming, or they might forget their password. Fear not, as this article provides a comprehensive guide on how to change your MacBook password.
How to Change Your Password via System Preferences
The most common and straightforward way to change your MacBook password is through System Preferences. Follow these simple steps to change your password:
1. Click on the Apple icon on the top left corner and then click on System Preferences.
2. Click on “Users & Groups.”
3. Click on the lock icon to edit the settings, input your administrator password to unlock it.
4. Select the account you want to change the password to from the left pane.
5. Next, click on “Change Password.”
6. Input the old password, followed by the new password two times to confirm it.
7. Add a password hint and click on “Change Password”.
You have successfully changed your MacBook password. While changing your password, it’s vital to ensure that your password is strong enough to prevent unauthorized access. Therefore, create complex passwords that consist of numbers, symbols, uppercase and lowercase letters, and avoid using easily recognizable data such as your birth date. Ensure that your password meets the minimum length and complexity requirements.
Comprehensive Guide for Older macOS Versions
If you are using an older macOS version or have difficulty using System Preferences, there are specific instructions to change your password. Follow these steps:
1. Open System Preferences from the Apple menu.
2. Select the “Accounts” or “Users & Groups” pane.
3. Click on the lock icon to edit the settings.
4. Type your administrator name and password.
5. Choose the disk that contains your account, and select the account name.
6. Next, click on “Change Password.”
7. Input the old and new password and add a password hint.
It’s worth noting that password requirements vary from one macOS version to another. Be sure to check the minimum length and complexity requirements before changing your password. Similarly, ensure that your new password meets the required complexity criteria to avoid any potential complications.
Resetting Your Password Using Recovery Mode
Sometimes you might forget your password, or you are concerned that someone unauthorized accessed your MacBook. In such cases, resetting your password using your MacBook’s Recovery Mode is a good option. Here’s how to do it:
1. Restart your MacBook and hold down the Command + R keys until the Apple logo appears.
2. Select “Disk Utility”.
3. Choose the disk you want to reset the password from the sidebar and click on “Continue.”
4. Next, select Utilities and click on Terminal.
5. Type “resetpassword” in the terminal window and hit enter.
6. Follow the steps on the “Reset Password” window and create a new password.
7. Restart your MacBook and log in with your new password.
Keep in mind that you must have physical access to the MacBook to reset your password using Recovery Mode. Additionally, using Recovery Mode to reset your password can cause data loss. Be sure to back up your MacBook before attempting this method.
Changing Your Password within Your Account Settings
For shared MacBook environments, it’s essential to understand the importance of individual user accounts. This limits access to specific information, settings, and files. Changing the password within the account settings is easy. Here are the steps:
1. Click on the Apple icon on the top left corner.
2. Click on “System Preferences”.
3. Click on “Users & Groups.”
4. Select the account you want to change the password for.
5. Click on “Change Password”.
6. Input the old password, followed by the new password two times to confirm it.
7. Add a password hint and click on “Change Password”.
Collaborating with others can be a great way to get things done, but it also opens the MacBook to potential security risks. When sharing passwords in a shared MacBook environment, it’s essential to avoid using your personal passwords. Always use complicated passwords that consist of uppercase and lowercase letters, numbers, and symbols. In addition, ensure that the MacBook is configured to require a password immediately after the MacBook goes into a sleep mode.
Troubleshooting Guide
Occasionally, things might not go as planned when changing your MacBook password. Here are some tips for troubleshooting common issues:
1. If your password hint contains your password, avoid using it as it defeats the purpose of having a password hint.
2. Have you tried using the wrong password multiple times and been locked out? Wait five minutes and try again.
3. If you’re signed in to your MacBook with your Apple ID, try signing out and back in with your new password.
4. If all else fails, you can use Terminal to reset your password.
Conclusion
Easy access and cybersecurity are becoming increasingly important in our digital era. As such, it’s essential for MacBook users to take their passwords’ security seriously. Changing your MacBook password is an effective way to protect your sensitive files and personal information from cyber threats. It’s vital to change your password regularly, create strong passwords and avoid common pitfalls when sharing passwords in a shared MacBook environment. By following these tips, you can secure your MacBook and keep your personal information safe.





