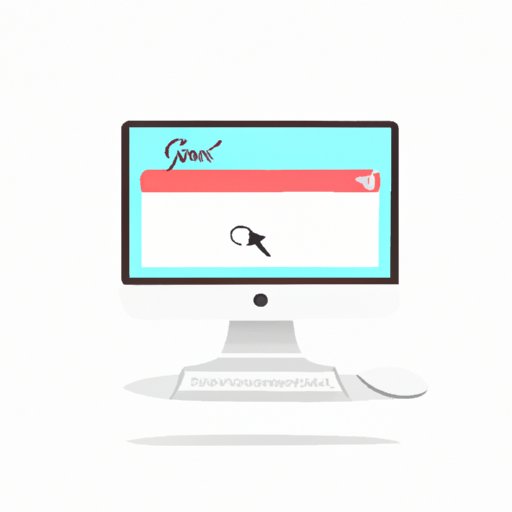
Introduction
Have you ever wanted to capture an image of your computer screen to share with others? Maybe you needed to report a bug, save a design, or just screenshot the hilarious meme your friend sent you. Either way, being able to take a screenshot of your computer screen is a valuable skill that can save you time and effort.
This article will provide a comprehensive guide on how to take a screenshot on your computer. We will cover different methods to ensure compatibility with different types of computers. This article is intended for anyone who owns and operates a computer and wants to learn how to take a screenshot.
Step-by-step guide
In this section, we will explore the different methods of taking a screenshot on your computer.
Method 1: PrtScn button
this method can work on all windows computer. It captures the entire screen as a single image that you can paste into another program or save as a file.
To capture a screenshot using the PrtScn button, follow these steps:
- Press the PrtScn (or Print Screen) button on your keyboard. This may be abbreviated as PrtSc or PrtScn on some keyboards.
- Open Paint or any other image editor, then select paste from the editor menu. Alternatively, press Ctrl+V to paste the screenshot.
- Click on the File menu, then select ‘Save As’ and choose an image format to save your screenshot.
Note that the PrtScn button will not capture the active window. You can press Alt + PrtScn to capture only the active window.
Method 2: Windows Snipping Tool
The Snipping Tool is a built-in application that allows you to take custom screenshots in rectangular, circular, or free-form shapes.
To take a screenshot with the Snipping Tool, follow these steps:
- Open the Snipping Tool by typing “Snipping Tool” in the search bar in the bottom left of your computer.
- Click on “New” in the Snipping Tool window.
- Select the shape of your screenshot by choosing Rectangular, Free-form, or Window Snip.
- Drag your cursor to draw the area you wish to capture.
- Release the mouse button to take the screenshot, and an editing window will open. You can add text, highlights or save the image directly
Video Tutorial
Watching a video tutorial showing how to take a screenshot can be helpful. Indeed, it provides a step-by-step visual guide that can be easy to follow.
To access a video tutorial on how to take a screenshot with hotkeys on Windows 10, navigate to “Settings” > “Gaming” > “Game Bar.”
From there, toggle on “Record game clips, screenshots, and broadcast using Game Bar.”
Once you enable this feature, you can press Win + G to open the Game Bar. Select “Take Screenshot” and you’re done.
Infographic
If you prefer a visual representation of information, an infographic can be an excellent option for learning how to take screenshots.
The following is a step-by-step guide on how to take a screenshot of your computer screen with the Snipping Tool:
Comparison Article
There are different methods available to take a screenshot on any computer. This section will compare them to aid in selecting the method that works best for you.
PrtScn Button vs. Snipping Tool
While the PrtScn button is the most straightforward method, the Snipping Tool offers more functionality and customization. Determining which method is best for you depends on the situation and the level of functionality you need in a screenshot application.
FAQ Style Article
Can I take a screenshot of the entire webpage including the part that I need to scroll down for?
Yes! Some apps can capture a full webpage, including the parts you have to scroll down to see, or even the entire document that will be automatically saved for you.
Can I take a screenshot of a specific part of the screen on my Mac?
Yes, on Mac, press command + shift + 4 to access the screenshot tool.
Conclusion
After reading this article, you now know different methods of taking a screenshot on your computer. With the help of step-by-step guides, video tutorials, infographics, and comparison and FAQs, taking a screenshot on your computer should be a trivial task. You can now report bugs better, save designs with ease, and share hilarious memes like a pro.





