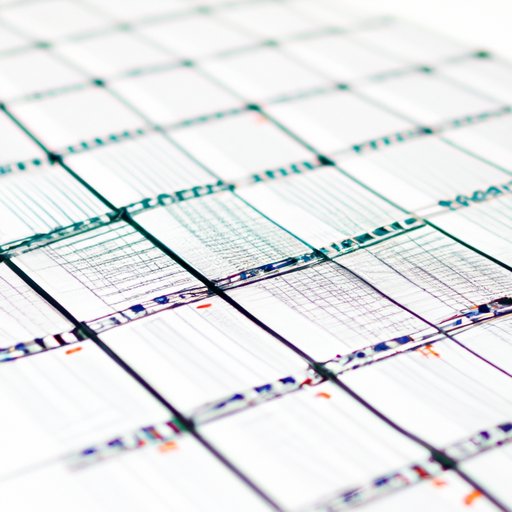
How to Transpose in Excel: A Comprehensive Guide for Beginners
Have you ever found yourself needing to reorganize your data in Excel, but struggling to get it just right? The solution may be simpler than you think: transposing your data. This technique allows you to switch the rows and columns of your data, making it easier to read and analyze. In this guide, we’ll cover everything you need to know about transposing in Excel, from the basics to advanced techniques.
The Basics of Transposing in Excel: A Step-by-Step Guide
Before we dive into the more advanced techniques, let’s begin with the basics of transposing in Excel. The easiest way to do this is by using the Transpose function, which is built into Excel.
Introduction to the Transpose function
The Transpose function is a built-in feature in Excel that allows you to switch the rows and columns of your data. It’s a quick and easy way to reorganize your data without needing to manually cut and paste each cell.
Step-by-step guide on how to transpose data in Excel
To use the Transpose function, follow these simple steps:
- Copy the data you want to transpose.
- Right-click in the cell where you want to paste the transposed data.
- Select “Transpose” from the options menu.
- Voila! Your data has been transposed.
Practical examples and scenarios for transposing data
Here are some examples of when you might want to transpose your data:
- You want to switch the rows and columns of a spreadsheet to make it easier to read.
- You have data in a vertical format that you want to switch to a horizontal format.
- You have data in a horizontal format that you want to switch to a vertical format.
Transform Your Data: How to Transpose Rows and Columns in Excel
In addition to transposing your data using the Transpose function, you can also transpose rows and columns. This technique is useful when you have a large data set and want to quickly convert it from a row layout to a column layout, or vice versa.
Explanation of when you would need to transpose rows and columns
You might want to transpose rows and columns if you need to do any of the following:
- Quickly switch between a row layout and a column layout for easier analysis.
- Create a chart or graph that requires data in a specific layout.
- Create a pivot table that requires data in a specific format.
Step-by-step guide on how to transpose rows and columns
To transpose rows and columns, follow these simple steps:
- Select the cells that contain the data you want to transpose.
- Copy the selected cells.
- Click on the cell where you want to paste the transposed data.
- Right-click and select “Paste Special”.
- Check the “Transpose” box.
- Click “OK”.
- Your data has been transposed!
Hands-on examples for transposing rows and columns
Here are some examples of when you might want to transpose your data using this method:
- You have a list of sales data that is laid out by month in rows, and you want to switch it to column format to create a graph.
- You have a list of data in columns, and you want to switch it to a row format to create a pivot table.
- You have a data set that contains both rows and columns, and you want to switch the two layouts to better analyze the data.
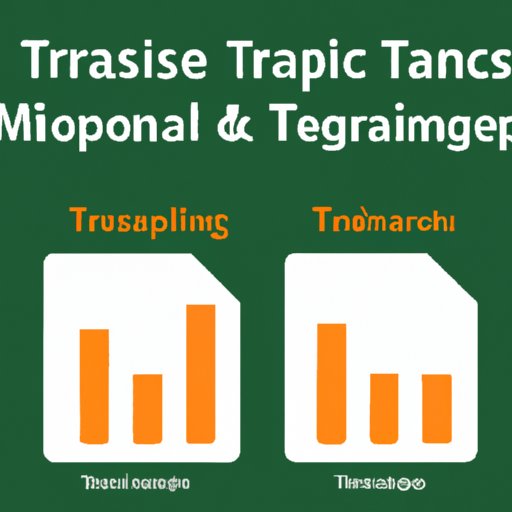
Mastering Excel Transpose: Tips and Tricks for Efficient Data Reorganization
Now that you have the basics of transposing in Excel down, it’s time to take your skills to the next level. Here are some tips and tricks for efficiently reorganizing your data:
Keyboard shortcuts for transposing data
If you’re looking to up your Excel game, learning keyboard shortcuts can be a huge time-saver. Here are some useful shortcuts for transposing data:
- Ctrl+C: Copy selected data.
- Ctrl+X: Cut selected data.
- Ctrl+V: Paste data from clipboard.
- Ctrl+Alt+V: Open the “Paste Special” dialog box to transpose data.
Using formulas and functions for transposing
Another way to transpose data in Excel is by using formulas and functions. Here are some examples:
- TRANSPOSE: This function is similar to the Transpose function we covered earlier, but can be used within formulas.
- INDEX and MATCH: These formulas can be used to transpose and look up data in a table.
- OFFSET: This function can be used to create dynamic arrays that can then be transposed as needed.
Techniques for handling large amounts of data while transposing
If you’re working with a large data set, you might run into performance issues when trying to transpose your data. Here are some techniques for handling large amounts of data:
- Use a pivot table to transpose data, as this can be more efficient than using formulas or functions.
- Make sure your data is in a contiguous range to improve performance.
- Consider splitting your data into smaller chunks to make it more manageable.
Excel Transpose Made Easy: How to Quickly Swap Your Data with Just a Few Clicks
If you’re looking for an even easier way to transpose your data, the Paste Special feature in Excel can help.
Introducing the “Paste Special” option
The Paste Special option in Excel allows you to choose how you want to paste your data, including transposing it.
How to use Paste Special to transpose data
To use the Paste Special option to transpose your data, follow these steps:
- Copy the data you want to transpose.
- Click on the cell where you want to paste the transposed data.
- Right-click and select “Paste Special”.
- Check the “Transpose” box.
- Click “OK”.
- Your data has been transposed!
Benefits of using Paste Special for transposing data
Using the Paste Special option can be faster than using the Transpose function or formulas, especially if you’re only swapping a small amount of data. It’s also a straightforward way to perform a quick transpose without needing to understand more complex techniques.
Unleashing the Power of Excel Transpose: Advanced Techniques for Complex Data Sets
For even more complex data sets, advanced techniques such as macros can be a powerful tool.
Explanation of when you would use advanced techniques for transposing
You might want to use advanced techniques for transposing if you have extremely large amounts of data, or if you need to automate the transposing process.
Using macros for transposing complex data sets
Here are some macros that you can use for transposing complex data sets:
- TransposeRowsColumns: This macro allows you to switch rows and columns, even if your data contains blank cells.
- TransposeLargeData: This macro is designed specifically for large data sets, and allows you to transpose data quickly and efficiently.
Examples of macros for transposing data
Here is an example of what a macro for transposing data might look like:
Sub TransposeRowsColumns()
'Select entire data range to perform Transpose
Selection.Copy
'Select destination cell for pasting Transpose Data
Range("A3").Select
'Invoke Paste Special Dialog Box and select Transpose option
Selection.PasteSpecial Paste:=xlPasteAll, Operation:=xlNone, SkipBlanks:= _
False, Transpose:=True
'Delete original data rows and columns
Rows("2:11").EntireRow.Delete
Range("B:B,D:D,F:F").EntireColumn.Delete
End Sub
Excel Transposing 101: Answering Frequently Asked Questions About Data Manipulation
Finally, let’s tackle some frequently asked questions about transposing data in Excel:
Most common questions about transposing data
- What is the difference between transposing using Paste Special and using the Transpose function?
- Can I transpose formulas?
- How do I avoid losing data when transposing?
Detailed answers and explanations for each question
Here are the answers to those frequently asked questions:
- The main difference between using Paste Special and the Transpose function is that Paste Special can be used for a variety of operations, while the Transpose function is specifically designed to transpose data.
- Yes, you can transpose formulas using the Paste Special option.
- To avoid losing data, make sure to select the correct number of cells before transposing your data. Also, be aware that transposing may change the layout of your data, which could affect formulas or graphs that rely on that data.
Avoiding Common Mistakes in Excel Transpose: Key Things to Keep in Mind to Prevent Data Loss and Errors
Finally, let’s cover some common mistakes to avoid when transposing data in Excel:
Common mistakes and errors that occur while transposing data
- Selecting the wrong number of cells, leading to data loss or errors.
- Forgetting to check the “Transpose” box when using the Paste Special option.
- Not considering the layout of your data before transposing it, which can lead to confusion or errors.
Tips for avoiding mistakes and ensuring accuracy while transposing
- Always double-check that you have selected the correct number of cells before transposing data.
- Take the time to review your data before and after transposing to make sure it is still accurate.
- Consider using a test data set to practice before transposing larger or more complex data sets.
Precautions to take while transposing data
- Back up your data before transposing it, in case anything goes wrong.
- Consider using a copy of your data instead of the original file, to avoid accidentally overwriting or losing data.
Conclusion
Congratulations! You now have all the knowledge you need to become an Excel transposing master. Whether you’re just getting started with transposing or looking to take your skills to the next level, these tips and tricks will help you quickly and efficiently reorganize your data.





