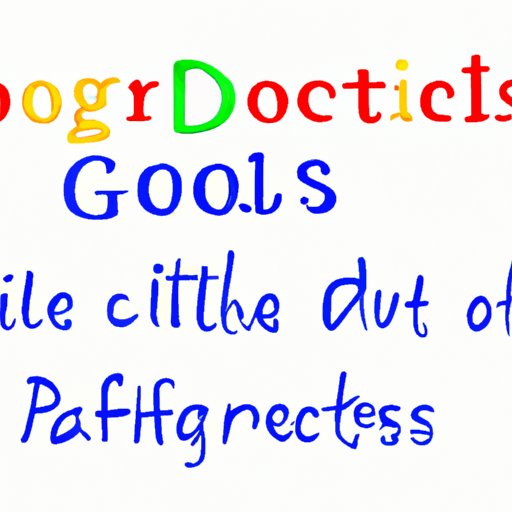
Introduction
Do you ever find yourself wondering how many words are in your Google Docs document? Knowing your word count is an essential part of any writing process, from essays to articles to books. In this article, we’ll provide a step-by-step guide and tips to easily find your word count on Google Docs and boost your productivity.
A Step-by-Step Guide to Finding Word Count on Google Docs
The word count feature can be found under the “Tools” menu on Google Docs. To access it, click on “Tools” from the top menu bar, then select “Word count” from the dropdown list. A box will appear with the total word count for your document.
If you want to check word count for specific sections, highlight the text and the word count tool will only count the highlighted portion. Additionally, formatting, such as headers or footers, won’t be included in the word count, so keep that in mind when checking.
Google Docs Tips: How to Easily Check Your Word Count
If you find yourself frequently checking word count, consider adding the word count tool to your toolbar for easy access. To do this, click on “Tools” in the top menu bar, then select “Preferences”. Next, click on “Show word count” and “Done”. Now the word count tool will appear in your toolbar.
You can also use keyboard shortcuts to quickly access the word count feature. For Windows users, hold down “Ctrl” and “Shift” and press “C”. For Mac users, hold down “Command” and “Shift” and press “C”.
Counting Made Easy: Finding Word Count on Google Docs
If you’re working on a larger document with multiple pages, finding the cumulative word count can be helpful. To do this, click on the “Tools” menu, then select “Word count” as usual. Instead of simply closing the box and returning to your document, select “Update” from the lower left corner. This will keep the box open and update the word count as you continue to write.
If you encounter any issues or confusion when using the word count feature, double check that you are looking in the “Tools” menu and not the “Edit” or “File” menus. If you still can’t find the word count tool, try restarting your browser or double checking that you are using Google Docs and not another platform or software.
Boost Your Productivity: Learn How to Find Your Word Count on Google Docs
Knowing your word count can help you set goals, track progress, and stay motivated when writing. For example, you might decide to write a certain number of words per day and use the word count tool to keep yourself accountable. Or you might use the tool to see how much progress you’ve made on a long-term writing project.
Additionally, finding and checking your word count quickly and smoothly can save you time and increase your overall productivity. By making use of the word count feature, you can streamline your writing process and make sure you are meeting your goals and deadlines.
Mastering Google Docs: How to Check Your Word Count in Seconds
To summarize, the word count tool in Google Docs can be found under the “Tools” menu. You can additionally add the tool to your toolbar or use keyboard shortcuts for quick access. When working on larger documents, updating the word count tool can help you keep track of overall progress. Using the word count feature can also help you set goals, track progress, and improve your overall productivity when writing.
Efficient Writing: Tips to Find Word Count on Google Docs
Practice using the word count tool regularly to get comfortable with it and find the strategies that work best for you. Try experimenting with different ways of incorporating the tool into your writing process, such as using it for daily word count goals or monthly progress updates. And don’t forget to take advantage of other helpful features and tools in Google Docs to optimize your writing experience.
Conclusion
Having a strong grasp of your word count is essential for any writing project. In this article, we’ve provided a step-by-step guide and tips for easily finding your word count on Google Docs. By using these strategies to streamline your writing process and stay motivated, you’ll be able to boost your productivity and meet your writing goals.





