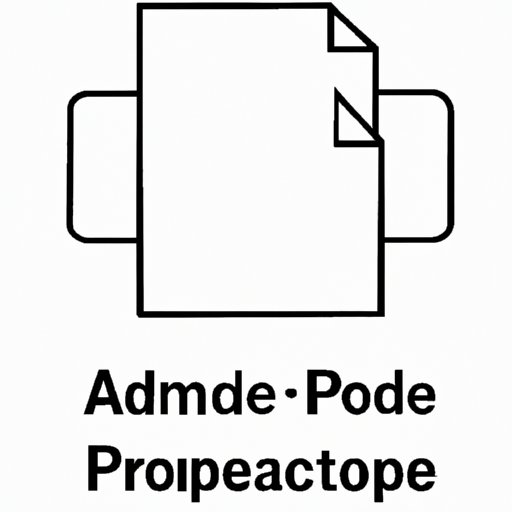
Introduction
Combining PDF files on a Mac can be a daunting task, especially in a professional setting where multiple files need to be merged into one. Although many people may think that this process is complicated, it is effortless once you understand how to do it. In this article, we will explore different methods for combining PDF files on a Mac. Whether you are a student, a professional, or a casual user, this guide will help you merge two or more PDF files into one quickly and seamlessly.
Step-by-Step Guide
There are three different methods for combining PDF files on a Mac – Preview, Automator, and Adobe Acrobat. Each of these methods has its pros and cons, so it’s essential to choose the method that best suits your needs.
Preview Method
Preview is a built-in app on your Mac, and it offers the easiest and quickest way to combine two or more PDF files. Here are the steps:
1. Open Preview by searching for it in Spotlight or opening it from your Applications folder.
2. Click on ‘File’ on the top menu bar and from the drop-down menu, choose ‘Open.’
3. Select the PDF files you want to merge and click on ‘Open.’
4. Once all the PDFs are opened, select ‘Thumbnails’ from the view options to see all of them in one window.
5. Click and drag the thumbnails from one PDF to another, in the order you want them to appear in the combined PDF file.
6. Save the newly combined PDF file by clicking on ‘File,’ then ‘Export as’ or ‘Save As,’ and choose PDF from the format options.
Preview Method Tips and Tricks:
– To add more pages to the combined PDF, you can use the ‘Page Thumbnails’ sidebar to drag and drop pages from one PDF to another in the same way as combining separate PDFs.
– If the PDFs have many pages, it might take a while for them to load, especially if there are a lot of images or graphics.
– Make sure that the PDF files you are combining are not locked, or else you won’t be able to merge them.
Automator Method
Automator is another built-in MacOS app that allows users to automate repetitive tasks. It also allows you to combine multiple PDFs in a few simple steps. Here is how to combine PDF files using Automator:
1. Open Automator by searching for it in Spotlight or opening it from your Applications folder.
2. Click on ‘File’ on the top menu bar and select ‘New.’
3. From the list of the templates, select ‘PDFs’ and choose ‘New Document.’
4. In the next window, select the option ‘PDF pages’ from the left sidebar and drag ‘Combine PDF Pages’ to the right.
5. In the ‘Combine PDF Pages’ box, click and drag the files from the left sidebar into the box that says ‘Drag in PDF files.’
6. Arrange the PDFs in the order you want them to appear in the combined file by dragging them up or down.
7. Finally, select ‘File’ on the top menu bar, click on ‘Export’ and save the file as a combined PDF.
Automator Method Tips and Tricks:
– You can also add more actions in the Automator app sequence, such as adding a watermark to personalized the combined PDF document.
– Automator can help you automate a wide range of tasks, not just merging PDF files, so it’s worth exploring its features.
– Make sure that the PDF files you are combining are not locked, or else you won’t be able to merge them.
Adobe Acrobat Method
Adobe Acrobat is a professional PDF editor and is the most powerful software available for merging PDF files. Here is how you can use Adobe Acrobat to combine PDF files:
1. Open Adobe Acrobat Pro on your Mac and click on the ‘Tools’ tab on the right-hand side of the screen.
2. From the Tools Center, select ‘Combine Files.’
3. In the next window, click on ‘Add Files’ and select the PDF files you want to merge.
4. Arrange the files in the order you want them to appear in the combined file by dragging them up or down.
5. Once you have all the desired PDF files added and arranged, click on ‘Combine.’
6. Finally, save the file by selecting ‘File,’ ‘Save As’ and selecting ‘PDF Document’ as the output format.
Adobe Acrobat Method Tips and Tricks:
– Adobe Acrobat offers many other features such as watermarking, adding bookmarks, and password protecting merged PDF files.
– It comes with a price tag, but if you use PDF files frequently for your work or business, this software is worth the investment.
– Adobe also offers a free trial, so you can explore its features before committing.
Comparison Article
It is important to compare these methods based on various factors such as ease of use, speed, cost, and overall effectiveness. Here are some pros and cons of each method:
Preview Method – Pros and Cons:
Pros:
– Quick and easy to use.
– No cost – it’s already built-in to your Mac.
– Great for simple merging tasks.
Cons:
– Can be slow with large PDF files.
– Limited features.
Automator Method – Pros and Cons:
Pros:
– Can automate repetitive tasks.
– No cost – it’s already built-in to your Mac.
– Easy to use.
Cons:
– Can be slow with large files.
– Limited features.
Adobe Acrobat Method – Pros and Cons:
Pros:
– Most powerful software available for merging PDF files.
– Offers many other features such as password protection, watermarking, and adding bookmarks.
– Very fast and efficient.
Cons:
– Comes with a price tag.
– Can be overwhelming for new users.
Video Tutorial
Here’s a video tutorial on how to combine PDF files on a Mac. The video tutorial is straightforward and easy to follow. The background music adds to the viewer’s overall experience, and the voiceover also provides clear instructions on how to merge PDF files.
Screenshots
Screenshots can be immensely helpful when it comes to illustrating the process of merging PDF files on a Mac. Here are some high-quality screenshots that clearly label each step of the process:
Infographic
Infographics are another way to illustrate the process of merging PDF files. Here, we provide you with an infographic that outlines each step in the process of combining PDF files on a Mac:
Conclusion
In conclusion, combining PDF files on a Mac is easy once you understand the process involved. We have provided three different methods for merging PDF files, along with their pros and cons and outlined tips and tricks for each. We hope that this guide has been beneficial for you, and you can now successfully merge PDF files on your Mac. Remember to choose the method that best suits your needs, and if you have any feedback or suggestions, we would love to hear them.





