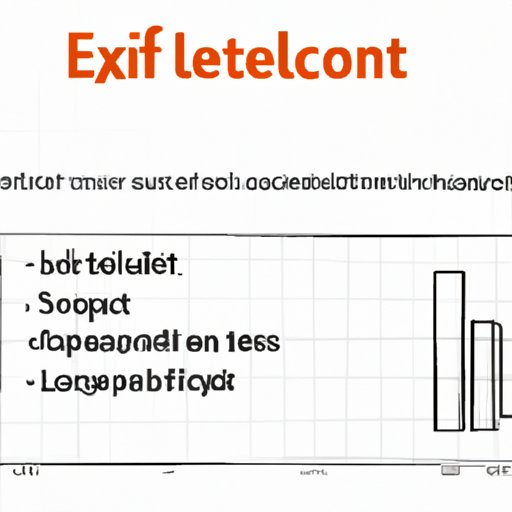
Introduction
Microsoft Excel is a powerful tool used in various industries for data presentation and accounting purposes. One of the critical features of Excel is Autofit, which automatically adjusts the width of the columns to fit any content entered in the cells. This feature can save time, increase efficiency, and enhance the visual appeal of spreadsheets. This article aims to provide an in-depth guide to Autofit in Excel, including quick tips for lazy users and advanced tips and tricks for professionals.
Excel Tips and Tricks: Mastering Autofit to Optimize Your Spreadsheet
Autofit in Excel is a straightforward feature that ensures maximum width to the content of the cells. This feature can be applied to one column or an entire row of data. To use Autofit, select the column or row you want to automatically adjust, and then double-click the divider between the columns or rows. You can also right-click the selected rows or columns and choose “Autofit Column Width” from the context menu.
The Lazy Person’s Guide to Autofitting in Excel
If you’re looking for a quick and easy way to Autofit in Excel without the hassle of manually adjusting columns, there are several ways to automate this feature. One way is to highlight the range of cells you want to Autofit, and then press ALT+H,O,I. This keyboard shortcut will quickly Autofit the columns. Another way is to use the “Format as Table” function, which will automatically Autofit all columns in the table.
5 Common Mistakes to Avoid When Autofitting a Spreadsheet in Excel
Despite the simplicity of Autofit in Excel, some common mistakes can occur when trying to apply this feature. One of the most common errors is not selecting the entire range of data when Autofitting a column. Another problem is applying Autofit to all columns rather than selecting specific columns. These mistakes can lead to misaligned or unreadable data, so it’s essential to avoid them. To avoid such errors, always select the entire range of data, and Autofit specific columns.
Excel Autofit Secrets: How to Make Your Spreadsheets Look Professional
Excel Autofit is more than just a tool for automatically adjusting columns. You can also use this feature to create visually appealing spreadsheets. For example, Autofit can be used to align multiple columns for a more organized look. You can also use Autofit to create a table with evenly spaced columns, thus creating a more professional look.
Mastering Excel Autofit: A Beginner’s Guide
For beginners looking to start using Autofit in Excel, it’s essential to understand some of the benefits of this feature. Autofit saves time and effort. When working with large datasets, Autofit ensures that all data can be viewed in full, so there’s no need to constantly move between columns and rows. Additionally, Autofit helps to keep your spreadsheets clean and organized, thus increasing readability.
How to Get Perfectly Aligned Columns in Excel Using Autofit
Excel Autofit can also be used to create perfectly aligned columns for readability. For example, you can Autofit columns to ensure that all the text is visible and doesn’t spill over into other cells. You can also use Autofit to align numbers and dates correctly.
Conclusion
Excel Autofit is a powerful and easy-to-use feature that can significantly increase efficiency and readability in your spreadsheets. This feature can save time, automate tasks, and create visually appealing spreadsheets. Whether you’re a beginner or a professional, Autofit is a tool that you should take advantage of in Excel. Start using Autofit today, and see how it transforms your spreadsheets.





