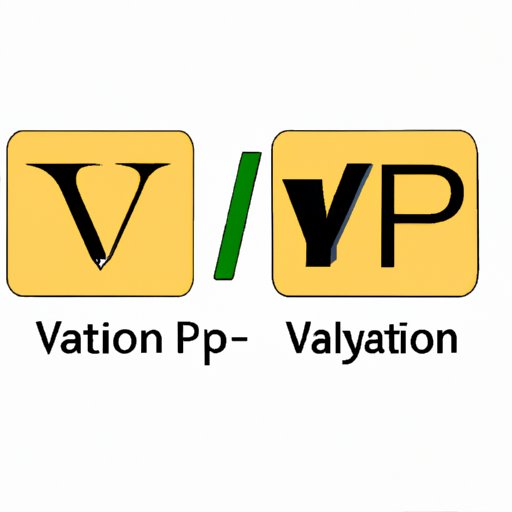
Introduction
Python is a widely used programming language that has several versions available. It is essential to check which version of Python is installed on your computer to avoid compatibility issues and ensure that you are using the most recent version of the language. This article will provide a comprehensive guide on how to check Python version on various operating systems using different methods.
Quick and Easy: How to Check Your Python Version in 2 Steps
Checking your Python version can be done quickly and easily using a few simple commands. The following steps explain how to check Python version on Windows and Mac operating systems:
Steps to check Python version on Windows
To check Python version on Windows, follow these two simple steps:
- Open the Command Prompt by pressing the Start button, typing “cmd” in the search bar, and selecting “Command Prompt”.
- Type “python -V” or “python3 -V” in the Command Prompt and press Enter. This command will display the Python version currently installed on your computer.
Steps to check Python version on Mac
To check Python version on a Mac, follow these two simple steps:
- Open the Terminal by clicking on the Spotlight magnifying glass icon in the upper right-hand corner of the screen, then typing “Terminal” in the search bar and selecting “Terminal”.
- Type “python -V” or “python3 -V” in the Terminal and press Enter. This command will display the Python version currently installed on your computer.
The “-V” command is used in both cases to check the version number of Python currently installed on your computer.
Beginner’s Guide: Checking Your Python Version in Different Operating Systems
There are multiple methods available to check the Python version in different operating systems. This section provides step-by-step instructions for checking Python version in Windows, Mac, and Linux operating systems.
Steps to check Python version in Windows
Using the Command Prompt or PowerShell
To check Python version using Command Prompt or PowerShell, follow these steps:
- Open the Command Prompt or PowerShell app on your computer.
- Type “python -V” or “python3 -V” and press Enter. This command will display the Python version currently installed on your computer.
Using Python IDLE
To check Python version using Python IDLE, follow these steps:
- Open Python IDLE.
- Click on the Help option in the toolbar and select “About IDLE”.
- The version of Python installed on your computer will be displayed in the window that appears.
Steps to check Python version in Mac
Using Terminal
To check Python version using Terminal, follow these steps:
- Open Terminal.
- Type “python -V” or “python3 -V” and press Enter. This command will display the Python version currently installed on your computer.
Using Python launcher
To check Python version using Python launcher, follow these steps:
- Open Python launcher.
- Click on the “Python” dropdown menu and select “Preferences”.
- The version of Python installed on your computer will be displayed in the window that appears.
Steps to check Python version in Linux
Using Terminal
To check Python version using Terminal, follow these steps:
- Open Terminal.
- Type “python -V” or “python3 -V” and press Enter. This command will display the Python version currently installed on your computer.
Using Python launcher
To check Python version using Python launcher, follow these steps:
- Open Python launcher.
- Click on the “Python” dropdown menu and select “Preferences”.
- The version of Python installed on your computer will be displayed in the window that appears.
Using Python Command Line: Simple Steps to Verify Python Version on Your Computer
Python command line is a tool used to interpret Python code. To check Python version using Python command line, follow these steps:
Explanation of what Python command line is and how to get to it
Python command line can be accessed by opening the Terminal (or Command Prompt) and typing “python” or “python3”. This will take you to the Python command line interface where you can input your Python commands.
Steps to check Python version using “python -V” command
To check the Python version using “python -V” command, follow these steps:
- Open Terminal (or Command Prompt).
- Type “python -V” command and press Enter.
- The output will display the Python version currently installed on your computer.
Steps to check Python version using “python3 -V” command
To check the Python version using “python3 -V” command, follow these steps:
- Open Terminal (or Command Prompt).
- Type “python3 -V” command and press Enter.
- The output will display the Python version currently installed on your computer.
Python Script: A Handy Tool to Check Your Python Version Automatically
A Python script is a program written in Python code. It can be used to automate tasks, including checking Python version. To check Python version using a Python script, follow these steps:
Explanation of what a Python script is and how it can help check Python version
A Python script is a file that contains Python code that can be executed by the Python interpreter. It can automate tasks or perform specific functions, including checking Python version. A Python script can check the version of Python installed on your computer automatically and display it in the output.
Steps to create and run a simple Python script to check version
To create and run a Python script that checks Python version, follow these steps:
- Open a text editor and create a new file.
- Type the following code into the file:
- Save the file as “check_version.py” (or any other name you prefer) with the .py extension.
- Open the Terminal (or Command Prompt) and navigate to the directory where the file is saved.
- Type “python check_version.py” (or the name you have given to the file) in the Terminal (or Command Prompt).
- The output will display the Python version currently installed on your computer.
import sys
print("Python version")
print(sys.version)
print("Version info.")
print(sys.version_info)
Explanation of how to customize the script based on user’s needs
The Python script can be customized based on the user’s needs. For example, the script can be modified to display additional information about the Python environment, such as the operating system, Python modules installed on your computer, and more.
Checking Python Version: Best Practices and Tips for Python Developers
Checking Python version regularly is important for Python developers to avoid compatibility issues and ensure that their code is up-to-date. This section provides some best practices and tips for checking Python version.
Explanation of why developers need to check Python version regularly
Python developers need to check Python version regularly to ensure that their code is compatible with the latest versions of Python. Failure to do so can result in compatibility issues that could lead to numerous bugs and errors in the code, making it difficult to find and debug.
Best practices for checking Python version
To avoid compatibility issues and ensure that the Python code is up-to-date, several best practices should be followed, including:
- Keep track of Python version used in project requirements. This will help ensure that the code is compatible with the appropriate Python version.
- Update Python version when necessary. Keeping Python up-to-date will ensure that the code runs smoothly and takes advantage of the latest features and bug fixes.
- Use virtual environments to manage dependencies. Virtual environments help manage Python dependencies and avoid version conflicts.
Tips for checking Python version efficiently
To check Python version efficiently, follow the tips listed below:
- Automate version checking using tools like Pipenv or Pyenv. These tools can be used to manage multiple Python versions and automate the process of checking Python version.
- Use online resources to stay up-to-date on the latest Python version news and updates. This includes official Python documentation and forums where Python developers can ask questions and share ideas.
Troubleshooting Python: How to Confirm Your Python Version to Avoid Compatibility Issues
Checking Python version can help avoid compatibility issues. This section provides steps for troubleshooting compatibility issues.
Explanation of how checking Python version can help avoid compatibility issues
Checking Python version helps avoid compatibility issues by ensuring that the code is compatible with the version of Python currently installed on the computer. This can prevent bugs and errors in the code and help the code run more smoothly.
Steps to troubleshoot compatibility issues
To troubleshoot compatibility issues, follow these steps:
- Check Python version used for project. Ensure that the code is compatible with the version of Python used for the project.
- Check if code is compatible with Python version. To do this, run the code using a specific version of Python to see if any compatibility issues occur.
Tips for avoiding compatibility issues
To avoid compatibility issues, follow the tips listed below:
- Use testing tools to test code on different Python versions. This will help identify compatibility issues before deploying the code.
- Keep track of Python version changes and updates. This includes new features and bug fixes that may affect compatibility.
Conclusion
Checking Python version is essential for Python developers to avoid compatibility issues and ensure that their code is up-to-date. This article has provided a comprehensive guide on how to check Python version on different operating systems using various methods. Follow the best practices and tips provided to ensure that your code runs without any issues.





