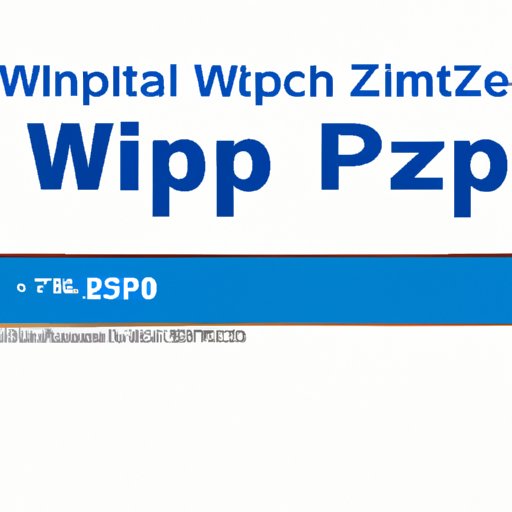
I. Introduction
File compression is the process of reducing the size of a file without losing its quality or data. Compressing files is an essential task that allows users to store and share files efficiently. It is crucial to understand how to compress files and the best tools to use. This article is a comprehensive guide on how to compress files, including a step-by-step guide, a comparison of the most popular software options, a case study, a glossary of common terms, and an infographic.
II. Listicle: Step-by-Step Guide to Compressing Files
Before diving into the details, it is essential to understand that compressing files can be done using different software solutions depending on what you have installed on your computer. In general, all software options work similarly, but the terms and features may vary slightly. Here is a step-by-step guide on how to compress files using the most popular software options:
1. WinZip
WinZip is a popular file compression software that has been around since the 1990s. It is easy to use and offers various features for compressing files. Here are the steps to compress a file using WinZip:
- Open WinZip software on your computer.
- Select the file that you want to compress.
- Click on the “Add to Zip” button.
- Choose where you want to save the compressed file and give it a name.
- Click on “Save” to compress the file.
2. 7-Zip
7-Zip is a free and open-source file compression software that is widely used. It can compress files into the 7z format, which offers better compression than other formats. Here are the steps to compress a file using 7-Zip:
- Open 7-Zip software on your computer.
- Select the file that you want to compress.
- Right-click on the file and choose “Add to archive” from the menu.
- Choose the archive format and level of compression from the options.
- Click on “OK” to compress the file.
3. WinRAR
WinRAR is a file compression software that supports various archive formats. It offers high compression rates and allows users to split large files into smaller ones. Here are the steps to compress a file using WinRAR:
- Open WinRAR software on your computer.
- Select the file that you want to compress.
- Click on the “Add” button to create a new archive.
- Choose the format, compression method, and splitting options if you want to create multiple files.
- Click on “OK” to compress the file.
III. Comparison: Comparing Software Options for Compressing Files
While all three software options mentioned above work similarly and provide similar features, there are differences worth discussing. Here is a brief comparison based on features, ease of use, and price:
Features
WinZip offers various features, including a built-in cloud connectivity feature that allows users to save and share files directly from the software. It also offers file encryption and password protection. 7-Zip has multithreaded support for better compression and supports up to 256-bit AES encryption. WinRAR offers the option to create self-extracting files, which means that users can extract compressed files without installing a compression software.
Ease of Use and Price
WinZip and WinRAR offer a user-friendly interface that is easy to use and navigate even for beginners. 7-Zip can be a bit challenging to use for newbies, but it is free and open-source. The prices of WinZip and WinRAR range from $29.95 to $49.95, while 7-Zip is entirely free.
Pros and Cons for Each Option
WinZip is a great option for users that need advanced features like cloud connectivity and file encryption. However, it is a bit expensive compared to other options. 7-Zip is a free and open-source option that provides excellent compression rates, but the interface can be challenging to use. WinRAR is a good option for users that need to create self-extracting files or split large files into smaller ones. However, it is not entirely free.
IV. Case Study: A Real-Life Example of File Compression
Let us assume you are a photographer and need to send a gallery of high-resolution photos to a client. These photos may take up gigabytes of space, making it difficult to upload or send them via email. In this case, compressing the files can be helpful. Here are the steps to compress the file and its benefits:
Real-Life Example Explanation
Assuming the original folder size containing the high-resolution photos is 5GB. Using WinZip or any other software option mentioned above, we can compress the folder and reduce its size significantly.
Step-by-Step Guide to Compressing the File
- Open the WinZip software on your computer.
- Select the folder that you want to compress.
- Click on the “Add to Zip” button.
- Choose where you want to save the compressed file and give it a name.
- Click on “Save” to compress the folder.
Before and After File Sizes Comparison
The compressed folder size can be as low as 1.5GB, which means that the file size has been reduced by almost 70%. This reduction makes it easy to send and upload the photos without incurring any extra costs or inconveniences.
V. Glossary: Comprehensive List of Common Terms Used in File Compression
Compressing files may seem challenging for newbies because of the technical terms used. Here is a glossary of commonly used terms in file compression:
.zip file
A file with a .zip extension is a compressed file that contains one or more files or folders. It can be created or extracted using a compression software like WinZip, 7-Zip, or WinRAR among others.
file compression
The process of reducing the size of a file without losing any data or quality. File compression may be necessary when transferring large files or storing them in limited storage space.
compression ratio
This is the percentage of the original file size that is saved after compression. A higher compression ratio means better compression.
VI. Infographic: Visual Depiction of Compressing Files Process
Here is an infographic depicting the process of compressing files:
//Add an infographic here
Tips and Tricks for Maximizing Compression Efficiency
If you want to maximize compression efficiency, try to do the following:
- Delete unnecessary files or folders from the original file before compressing
- Try different file formats and compression levels to compare file sizes and choose the best one
- Use the latest version of your compression software for better features and performance
VII. Conclusion
File compression is an important process for storing and sharing files efficiently. In this article, we have explained how to compress files, compared software options, provided a real-life example with a step-by-step guide, a glossary of commonly used terms, and an infographic. When choosing a software option, consider your needs and budget. We hope this article was helpful for beginners and regular users.





