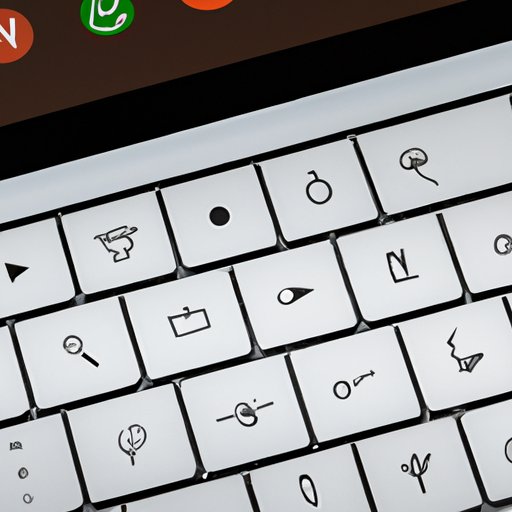
Introduction
Copying and pasting is a basic task that most computer users perform on a regular basis. However, even experienced Mac users may encounter issues with copying and pasting on their devices. This article aims to provide a comprehensive guide to copy-pasting on a Mac, covering topics like basic copy-paste procedures, keyboard shortcuts, troubleshooting, cross-device copy-pasting, and third-party copy-paste apps. This article is for anyone who uses a Mac and wants to learn how to master the art of copy-pasting.
A Quick Guide to Copy-Pasting on Mac
The process of copying and pasting on a Mac can be done with the mouse or the keyboard. To copy using the mouse, simply select the text or file you want to copy, then right-click and select “Copy”. To paste, right-click and select “Paste”. To copy using the keyboard, select the text or file and press “Command + C”. To paste, press “Command + V”. Here are some tips to make the process faster and more efficient:
- You can copy multiple items and paste them one by one using Command + V.
- Use Command + X to cut instead of copy.
- Hold down the Option key and click on the app you want to paste the copied content into to paste without formatting.
Mac Copy-Paste Shortcuts You Need to Know
Using keyboard shortcuts for copy-pasting on a Mac can save a lot of time and effort. Here are some of the most commonly used shortcuts:
- Copy text/file: Command + C
- Cut text/file: Command + X
- Paste text/file: Command + V
- Undo: Command + Z
- Redo: Command + Shift + Z
- Select all: Command + A
You can customize these shortcuts by going to System Preferences > Keyboard > Shortcuts. Here you can also create your own shortcuts and assign them to specific functions.
Troubleshooting Mac Copy-Paste Issues
Copy-pasting issues on a Mac can be frustrating, but most problems can be easily fixed. Here are some common issues and solutions:
- Formatting issues: To paste without formatting, use Option + Shift + Command + V.
- Permissions issues: Make sure you have permission to access the content you want to copy and paste.
- Location issues: Some applications may not allow copying and pasting between them. Try using another app or saving the content to a file first.
- Optimizing performance: You can optimize the performance of the copy-paste function by closing unnecessary applications and clearing the clipboard history regularly.
Copy-Pasting Across Multiple Devices in Mac
Copying content on one device and pasting it on another is a useful feature for Mac users who work on multiple devices. Here are some ways to do it:
- AirDrop: Use AirDrop to transfer files, photos, and other content between Apple devices as long as they are close enough to each other and have Bluetooth and Wi-Fi enabled.
- iCloud: Use iCloud to sync content between devices through the cloud. You can access the content from any Apple device as long as you are signed in to the same iCloud account.
- Handoff: Use Handoff to continue working on the same document or task on different devices. Make sure Handoff is enabled on both devices.
Make sure you have set up the features correctly by going to System Preferences > General > Handoff and System Preferences > iCloud.
The Benefits of Using Third-Party Copy-Paste Apps on Mac
Third-party copy-paste apps can provide advanced features that enhance the copy-pasting experience on Mac. Here are some of the best apps available:
- Copied: This app stores a history of your copied content and has a search function to find specific items quickly. It also allows you to create custom snippets for frequently used content.
- Flycut: This free app stores a history of your copied content and allows you to access it using a keyboard shortcut. It also has filtering options to limit the number of stored items.
- Paste: This app is a clipboard manager that stores copied items in categories and allows you to preview them before pasting. It also has a feature that automatically detects and removes duplicate items.
When choosing a copy-paste app, consider your needs and preferences. Some apps may have additional features like syncing across devices or integration with other apps.
Conclusion
In conclusion, copy-pasting is a basic but essential function for most computer users, and it can be done efficiently using a Mac with the right tips, shortcuts, and troubleshooting techniques. Users who want to optimize their copy-pasting experience can also explore options like cross-device copy-pasting and third-party copy-paste apps. With the information provided in this article, users can become copy-pasting pros on their Mac devices.





