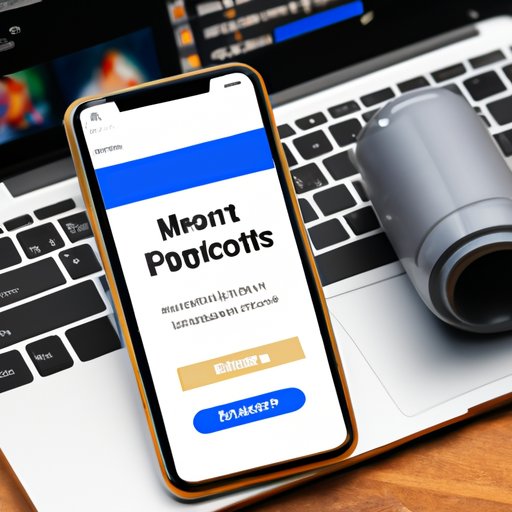
Introduction
Do you always find yourself scrolling through your phone and noticing how many beautiful pictures you have captured throughout the year? Do you want to save these photos on your Mac without spending too much time? Importing photos from your iPhone to your Mac is a simple task that many people struggle with. This article aims to provide readers with step-by-step instructions and tips on how to easily transfer photos from their iPhone to their Mac. In this article, we will cover different methods for importing photos from your iPhone to your Mac, including the Photos app, iCloud, AirDrop, and third-party software.
Step-by-Step Guide: Importing Photos from iPhone to Mac
One of the easiest and most common methods of transferring photos from an iPhone to a Mac is by using the Photos app. Here is a step-by-step guide on how to do this:
1. Connect your iPhone to your Mac using a lightning cable.
2. Open Photos on your Mac.
3. Your iPhone should appear in the left sidebar of the Photos app. Click on it.
4. Select the photos you want to import and click on the “Import Selected” button at the top right corner of the screen.
5. Wait for the import process to complete, then the imported photos will be saved in the Photos app library on Mac.
Note: You can also select “Import All New Photos” if you want to import all newly captured photos by your iPhone.
Users can also use iCloud to import their photos. This method requires an internet connection on your device and enough space on your iCloud storage. Here is how to use iCloud:
1. Turn on iCloud Photo Library on your iPhone. Go to Settings > Photos and scroll down to turn on iCloud Photo Library.
2. Ensure that both your iPhone and Mac are signed in with the same Apple ID.
3. On your Mac, go to System Preferences > iCloud.
4. Ensure that the “Photos” box is checked.
5. Enable “Download Originals to this Mac” to download the photos to your Mac.
AirDrop, on the other hand, allows users to transfer their photos without the need for cables or internet. Here is how to use AirDrop for transferring photos:
1. Turn on both Wi-Fi and Bluetooth on your iPhone and Mac.
2. Open the Photos app on your iPhone and select the photos you want to transfer.
3. Click the Share button on your iPhone, then select AirDrop.
4. A list of nearby Macs will appear. Click on your Mac and wait for it to accept the transfer request.
Using Third-Party Software
There are a number of third-party software options available for users who prefer an alternative means of importing photos. Two of the most popular ones are iMazing and AnyTrans.
iMazing is known to be a powerful iOS device manager that enables users to transfer and manage their iPhone or iPad data. Here is how to import photos using iMazing:
1. Download and install iMazing on your Mac.
2. Connect your iPhone to your Mac using a lightning cable.
3. Choose the “Photos” tab from the menu on the left sidebar of the iMazing interface.
4. Select the photos you want to transfer from your iPhone to your Mac, then click on the “Export” button and choose the location on your Mac where you want to save them.
AnyTrans, on the other hand, is known to be a great alternative to iTunes and iCloud for managing iOS data. Here is how to import photos using AnyTrans:
1. Download and install AnyTrans on your Mac.
2. Connect your iPhone to your Mac using a lightning cable.
3. Launch AnyTrans, and click on “Device Manager” and select “Photos.”
4. Select the photos you want to import to Mac and click on “Download Selected” at the top right corner of the interface.
Comparative Article
When it comes to selecting the best method of transferring photos from an iPhone to a Mac, there is no one right answer because every user has different needs and preferences. However, it is important to consider factors such as transfer speed, file size, and convenience when deciding which method to use.
The Photos app is the simplest and most straightforward way of transferring photos, and it is suitable for users who only need to import a small number of photos occasionally. AirDrop, on the other hand, is a great option for transferring photos quickly and easily without the need for cables or internet.
For users who prefer more control and options, third-party software such as iMazing and AnyTrans are great alternatives. These apps offer more features and flexibility than the built-in methods of importing photos, such as selective transfer, batch transfer, and more.
Troubleshooting Article
Importing photos from an iPhone to a Mac may face some common issues such as:
– Device connectivity issues: Ensure that your iPhone and Mac are connected properly.
– Storage errors: Ensure that your Mac has enough storage for the import process, and that your iPhone is not running out of space.
– File conflicts: If you have already imported some photos, duplicates may occur in the import process. Be sure to select “Don’t Import Duplicates” in the Photos app if you face this problem.
Mobile vs Desktop Syncing
Many users have both a Mac and an iPhone, and keeping their photo libraries synced across these devices can be challenging. The good news is that Apple offers several built-in features that make syncing your photos easy.
iCloud Photo Library is a great option for users who want to keep their entire photo library in sync across their devices. Users can also use the iCloud Photo Sharing feature to share their photos with friends and family. Alternatively, users can use the AirDrop feature to transfer photos between their devices.
Conclusion
Importing photos from your iPhone to your Mac is a simple process that requires just a few steps. There are a number of methods available for users to choose from, including the Photos app, iCloud, AirDrop, and third-party software. Depending on individual needs and preferences, users can select one that suits their requirements. With the troubleshooting and syncing tips provided in this article, managing photos across your devices has never been easier.





