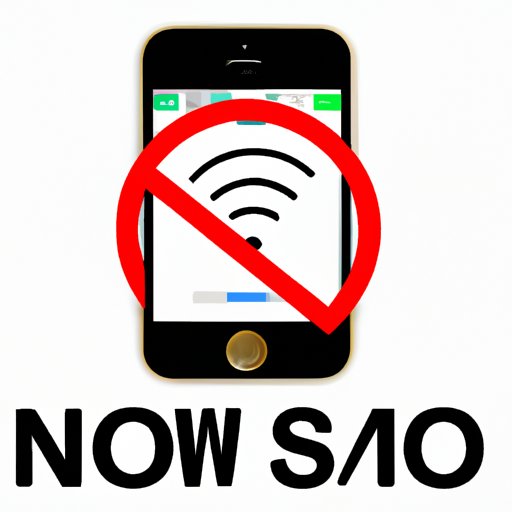
Introduction
We can all agree that one of the most annoying things that can happen to an iPhone user is experiencing the “No Service” error. This issue means that your iPhone can’t detect any wireless signal or carrier coverage. This can happen in areas with low signal or when your carrier network is down, but if you are experiencing this issue persistently, this guide can help you fix the issue. The no service issue can be quite frustrating, but fortunately, there are ways to fix it.
In this article, we will be exploring the common causes of the no service issue and the simple steps you can take to fix it quickly and efficiently. We will also provide a comprehensive guide for advanced troubleshooting options and alternative fixes to eliminate the no service error from your iPhone.
5 Simple Steps to Fix Your iPhone’s No Service Issue
If you are experiencing the no service problem, here are five simple steps you can take to fix it:
Step 1: Turn Airplane Mode on and off
The Airplane mode turns off all wireless connections on your iPhone. This can help reset the wireless signal and fix the no service issue. To turn Airplane mode on, open the Control Center by swiping down from the top-right corner of the screen and the press the Airplane icon. Wait a few seconds and then turn it off again by tapping the same icon. This should reset the wireless signal and resolve the issue.
Step 2: Check if carrier settings update is available
If your carrier has released an update, it can help fix issues with network connectivity. To check if a carrier update is available, go to Settings > General > About. If a carrier update is available, tap on the update and install it. After the update, restart your iPhone, and check if the no service issue has been resolved.
Step 3: Update your iPhone
Updating your iPhone to the latest iOS version can help fix bugs that could be causing the no service issue. To check if an update is available, go to Settings > General > Software Update. If an update is available, tap on Download and Install. After the update, restart your iPhone, and check if the no service issue has been resolved.
Step 4: Reset network settings
If none of the above steps worked, you can try resetting your iPhone’s network settings. To do this, go to Settings > General > Reset > Reset Network Settings. This will reset all of your network settings, including Wi-Fi passwords, so make sure you have them written down before doing this. After resetting the network settings, restart your iPhone, and check if the no service issue has been resolved.
Step 5: Contact your carrier
If you have tried all of the previous steps and you are still experiencing the no service issue, contact your carrier. They will be able to check if there is an issue with your account or network coverage. They will also be able to troubleshoot the issue with you over the phone or in-store.
No Service on Your iPhone? Here’s the Solution
If you are experiencing the no service issue, there could be several reasons why this is happening. Here are some of the common causes, as well as solutions to fix the problem:
Common Causes of No Service Issue
- Network congestion – High network traffic on your carrier network can cause the no service issue.
- Software-related issues – Bugs or issues in the iOS software can cause the no service issue.
- Incompatible or outdated SIM card – An outdated, damaged, or incompatible SIM card can cause the no service issue.
- Hardware issues – Damage to the antenna or other hardware components can cause the no service issue.
In many cases, the no service issue is caused by issues with your carrier. However, in some cases, it could be due to issues with your iPhone. If you have verified that there are no issues with your carrier, you can try the following solutions:
Solutions to fix the problem
- Restart your iPhone – This can fix minor software-related issues that could be causing the no service error.
- Toggle Airplane mode – As mentioned above, turning Airplane mode on and off can reset the wireless signal and resolve the issue.
- Restore your iPhone – Restoring your iPhone to factory settings can fix more severe software-related issues. Make sure to back up your iPhone before restoring it.
- Replace the SIM card – If your SIM card is outdated, damaged, or incompatible, this could be causing the no service issue. You can contact your carrier and request a new SIM card.
- Hardware repair – If the issue is caused by hardware damage, you may need to get your iPhone repaired by a professional technician.
Troubleshooting Guide: Common Causes and Fixes for No Service on iPhone
Here is a more detailed explanation of some common reasons for the no service issue and troubleshooting tips to fix the problem:
High network traffic on your carrier’s network
If you are in a crowded area with many people using their phones, the network traffic can be too high, causing the no service issue. You can fix this issue by moving into an area with less network traffic or wait until the traffic subsides. Alternatively, you can switch to Wi-Fi if possible.
Issues with carrier settings
Sometimes, carrier settings can become outdated, causing the no service issue. Go to Settings > General > About, and if you see an option to update carrier settings, go ahead and update them. Restart your iPhone afterward.
Software-related issues
Software-related issues can cause no service errors when bugs in the iOS software cause problems with network connectivity. Updating your iPhone’s software to the latest version can help fix these bugs. If this doesn’t work, you may need to restore your iPhone to factory settings.
Incompatible or outdated SIM card
As mentioned previously, an outdated, damaged, or incompatible SIM card can cause the no service issue. If you think this may be the case, then you can contact your carrier and request a new SIM card. You will need to provide them with your account details and verification information.
Hardware issues
If your iPhone has experienced physical damage, particularly to the antenna, this could be causing the no service issue. You will need to take your iPhone to a professional technician to have it repaired.
How to Fix No Service Error on iPhone in Just a Few Minutes
Here are more in-depth steps you can take to fix the no service problem, including advanced troubleshooting options. These steps will help you resolve the issue quickly and efficiently:
Step 1: Turn Airplane mode on and off
As mentioned earlier, turning Airplane mode on and off can reset the wireless signal and fix the no service error. You can also try enabling and disabling Wi-Fi to reset the connection.
Step 2: Check for iOS updates
Make sure you have the latest iOS software installed. Go to Settings > General > Software Update. If an update is available, download and install it. The update can help fix any software-related issues that could be causing the no service problem.
Step 3: Check carrier settings updates
Go to Settings > General > About and check if there is a Carrier Settings Update available. If one is available, tap on it and install it. This could solve any compatibility issues causing the no service error.
Step 4: Reset network settings
If you have exhausted all the above steps, try resetting your iPhone’s network settings. Go to Settings > General > Reset > Reset Network Settings. This will remove all Wi-Fi, Bluetooth, and cellular settings.
Step 5: Restore your iPhone
If none of the above steps worked, you can try restoring your iPhone. This will erase everything on your phone, including your settings, contacts, and media. Therefore, it is recommended to back up your iPhone before restoring it. Go to Settings > General > Reset > Erase All Content and Settings. This should fix any severe software-related issues that could be causing the no service error.
The Ultimate Guide to Resolving No Service Problem on iPhone
If none of the above methods has been able to fix the no service issue on your iPhone, then it may be time to try some advanced fixes. Here are some fixes and alternatives that you can attempt:
Advanced Fixes
- DFU Mode – This stands for Device Firmware Update. This is a procedure that completely resets your iPhone to its factory settings and firmware. It can be useful when normal restore procedures don’t work.
- Reset All Settings – This resets all your iPhone settings to their default values, without erasing any media files or contacts.
- Third-party software – There is third-party software available that could help fix the no service error on your iPhone. These apps are usually available through iTunes and can be expensive.
- Jailbreaking – Jailbreaking may void your warranty, but it can also provide you with a lot of freedom to fix issues like no service problems.
Alternative Fixes
- Use Wi-Fi – Until you can find a fix for this issue, you can use Wi-Fi to perform essential functions like sending emails and making calls through apps like WhatsApp or Skype.
- Use another carrier – If you have a secondary phone with a different carrier in the same location that is not experiencing issues, then you can contact your primary carrier and ask them to fix the issue. Preferably, you can request a refund for the duration of the no service issue. You can then use the alternate carrier SIM card in your iPhone until the issue is resolved.
- Upgrade your iPhone – Consider upgrading to a new iPhone if your current one is old or broken to a point where it is causing the no service error to occur.
Conclusion
If you are reading this, you have taken the first step in eliminating the no service problem on your iPhone. We have provided you with several solutions, explained why the problem might have occurred, and provided some advanced troubleshooting options. If the issue persists, don’t hesitate to contact your carrier or a professional technician to get it repaired. We hope you find this guide helpful, and that it resolved the no service error on your iPhone.





