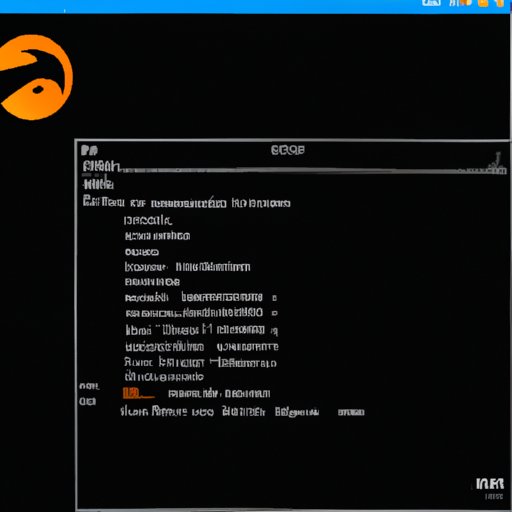
Introduction
Taskbar is an essential component of the Windows operating system, providing quick access to frequently used applications. However, some users prefer to hide the taskbar to free up screen space or reduce distractions when working. In this article, we will explore different methods to hide the taskbar on Windows 10.
Step-by-Step Guide: How to Hide the Taskbar on Windows 10
One of the most traditional ways to hide the taskbar is to right-click on it and select “Taskbar Settings.” From there, users can enable the “Automatically hide the taskbar” option to hide the taskbar when it’s not in use.
Another way to hide the taskbar is to use third-party software. There are many programs available that can help users hide the taskbar. Some popular options include Taskbar Hider, 7+ Taskbar Tweaker, and Taskbar Magic.
5 Clever Ways to Hide the Taskbar on Your PC
There are some non-traditional ways to hide the taskbar on your computer. One of the easiest ways is to use wallpaper to hide it. Users can download wallpapers with a black bar at the bottom to blend in with the taskbar, making it appear hidden.
Another way to hide the taskbar is to use keyboard shortcuts. Users can press the “Windows key + T” to access the taskbar, and then press the “Windows key + B” to hide it again.
Users can also use a script to hide the taskbar temporarily. This involves creating a batch file that hides the taskbar when opened and shows it again when closed.
Why You Might Want to Hide Your Taskbar and How to Do It
There are various reasons why someone might want to hide the taskbar. One reason could be to reduce distractions when working. Another reason could be to create extra screen space when using multiple applications.
To hide the taskbar manually, users can right-click on the taskbar, select “Taskbar settings”, and enable the “Automatically hide the taskbar” option. Additionally, users can use third-party applications or scripts to hide the taskbar.
Hiding the Taskbar: A Beginner’s Guide
For beginners, the taskbar is the bar located at the bottom of the Windows 10 screen. It has icons for running programs and the Start menu, making it easy to access frequently used applications. However, users might prefer to hide it to have more screen space.
To hide the taskbar, users can right-click on the taskbar, select “Taskbar settings”, and enable the “Automatically hide the taskbar” option. Additionally, users can use third-party applications or scripts.
Advanced Techniques: How to Hide the Taskbar Like a Pro
There are various advanced techniques for hiding the taskbar, such as using the registry editor or creating a custom script. One advanced technique is to use the registry editor to hide the taskbar. Users can open the registry editor, navigate to “HKEY_CURRENT_USER\Software\Microsoft\Windows\CurrentVersion\Explorer\StuckRects3”, and set the value to “1”.
Another advanced technique is to create a custom script that automatically hides the taskbar upon startup. Users can create a batch file that runs upon startup and hides the taskbar using the “Taskbar Autohide” command.
Conclusion
In conclusion, there are various ways to hide the taskbar on Windows 10. Whether you prefer to use traditional methods like right-clicking or non-traditional methods like using a script, there is a method that can suit your needs. We encourage readers to explore different options and find the best method that works for them.





