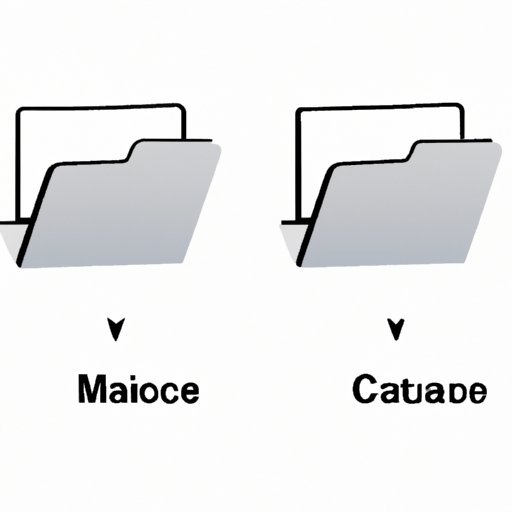
I. Introduction
Running out of disk space is a common problem for Mac users, and it can cause slow performance, crashes, and other issues. In this article, we will explore how to free up disk space on Mac by using various methods, including built-in tools, quick fixes, and third-party resources. By following these steps, you can optimize your Mac’s storage and keep it running smoothly.
A. Explanation of the problem
As you add files and applications to your Mac, the amount of space available on your hard drive decreases. This can result in slower performance, difficulty saving files, and even system crashes. Running out of disk space is a common issue that needs to be addressed regularly to ensure that your Mac runs smoothly.
B. Importance of freeing up disk space on Mac
Freeing up disk space on your Mac is essential to maintaining optimal performance. By removing unnecessary files and clearing cache and temporary files, the system can run smoother and faster. Additionally, freeing up disk space can help you store more files, install new applications, and avoid system crashes.
C. Brief summary of article ideas
This article will guide you through various methods on how to free up disk space on your Mac. We will explore built-in tools, quick fixes, and third-party resources that can help you identify and delete large files, clear cache and temporary files, remove unnecessary files, and delete duplicate files and photos. By following these easy steps, you can keep your Mac running efficiently and avoid running out of storage space.
II. How to Use macOS Built-in Tools to Free Up Space on Your Mac
macOS offers several built-in tools to help you free up disk space on your Mac. These tools include managing storage, optimizing storage, and emptying trash.
A. Overview of macOS built-in tools
Managing storage helps you identify large files and applications on your Mac and delete them if necessary. Optimizing storage automatically removes watched movies and TV shows that you’ve already downloaded, keeps only recent email attachments, and empties the trash automatically. Emptying trash permanently removes any files in the Trash, freeing up even more space.
B. Step-by-step guide on how to use MacOS built-in tools
To start using these built-in tools:
- Click on the Apple menu and select “About This Mac”
- Click on “Storage”
- Click on “Manage”
- You will then see a breakdown of your storage usage. You can click on any category to learn more and find items that you can delete.
- To optimize storage, click on the “Optimize” button and follow the prompts.
- To empty trash, click on the trash icon in the Dock, select “Empty Trash,” and then confirm the action.
C. Benefits of using macOS built-in tools
Using macOS built-in tools is an easy and convenient way to free up disk space on your Mac. These tools don’t require any additional software or resources, and they provide specific results to help you quickly identify unnecessary files. Optimizing storage and emptying trash will help you stay organized, while managing storage will help you identify any large and unnecessary files that are taking up space on your hard drive.
III. 7 Quick Fixes to Recover Disk Space on Your Mac
If you need to free up disk space quickly, there are several quick fixes that you can use. These include deleting unused apps, deleting language files, clearing cache and temporary files, and more.
A. Introduction to quick fixes
Quick fixes are easy solutions to free up disk space on your Mac. These fixes don’t require a lot of technical knowledge and are an excellent way to regain storage space quickly.
B. Step-by-step guide on recovering disk space on Mac using quick fixes
Here are some quick fixes to help you recover disk space on your Mac:
- Delete unused apps – Go to the Applications folder, find the app you no longer need, and drag it to the Trash.
- Delete language files – Some apps come with multiple language files that you may not need. Use a tool like Monolingual to find and delete these files.
- Clear cache and temporary files – Use a tool like CleanMyMac or OnyX to clean cache and temporary files from your Mac.
- Disable Time Machine local snapshots – Time Machine creates local snapshots of your files as a backup. Disabling this feature can free up several gigabytes of disk space.
- Empty Mail trash – If you use Mail, emptying the trash can help recover several gigabytes of disk space.
- Delete unneeded downloads – Go to your Downloads folder and delete files that you no longer need.
- Remove old iOS backups – If you own an iPhone or iPad, old backups can take up a lot of space. Navigate to iTunes Preferences to delete old backups.
C. Tools and resources that can help you quickly free up disk space
Using tools like CleanMyMac, DaisyDisk, and OnyX can help you free up disk space quickly. These tools automatically find unnecessary files, remove unwanted apps, and clear cache and temporary files. Additionally, using a cloud-based storage service like iCloud, Dropbox, or Google Drive is an excellent way to store files and share them across devices without taking up storage space on your Mac.
IV. How to Identify and Delete Large Files on Your Mac
Large files can significantly contribute to a Mac’s storage problems. By identifying and deleting large files, you can free up disk space quickly.
A. Understanding why large files occupy so much disk space
Large files like videos or high-resolution images can take up significant portions of your hard drive. These files use more disk space than other file types, making them more likely to cause storage issues over time.
B. Step-by-step guide to identifying and deleting large files on your Mac
To identify and delete large files:
- Launch Finder and navigate to the folder you want to search.
- Click on File and select “Find” or press “Command” and “F”.
- Set the file size filter to search for files larger than a specific size.
- Review the search results and delete any large files that you no longer need.
C. Tools that can help you identify large files on your Mac
There are several third-party tools that can help you identify large files on your Mac, including DaisyDisk, Space Gremlin, and GrandPerspective. Using these tools, you can visualize your files and folders and identify any large files that you want to delete.
V. A Step-by-Step Guide to Clearing Cache and Temporary Files on Your Mac
Cache and temporary files can take up significant space on your Mac over time. Clearing these files regularly is an effective way to free up disk space.
A. Understanding cache and temporary files
Cache and temporary files are small files created by apps and programs to speed up performance. However, they can take up significant storage space over time.
B. Step-by-step guide on how to clear cache and temporary files on your Mac
To clear cache and temporary files:
- Launch Finder and click on “Go.”
- Select “Go to Folder” and type “~/Library/Caches” in the dialog box.
- Select and delete any folders of cache files you find there.
- Select “Go to Folder” again and type “~/Library/Application Support” in the dialog box.
- Select and delete any folders of temporary files you find there.
C. Benefits of clearing cache and temporary files
Clearing cache and temporary files can free up significant amounts of storage space on your Mac and speed up performance. Additionally, clearing cache and temporary files can also resolve issues with corrupted files and settings.
VI. 10 Unnecessary Files to Delete to Free Up Space on Your Mac
There are several types of files and folders that you may not need on your Mac. By deleting these files, you can free up significant amounts of disk space.
A. Overview of unnecessary files
Unnecessary files include languages files, old backups, log files, localization files, and other files that may be taking up significant amounts of space on your Mac.
B. A list of 10 unnecessary files and folders that you can delete to free up space on your Mac
- Language files for languages you don’t use.
- Old backups from iTunes and Time Machine.
- Unused applications.
- Duplicate files, such as music or photo files.
- Log files that are no longer necessary.
- iTunes movies and TV shows that you’ve already watched.
- Unused plugins and extensions on your browser.
- System backups from previous macOS versions.
- Users that are no longer in use.
- Localization files for languages you don’t use.
C. Step-by-step guide on how to delete unnecessary files on your Mac
To delete unnecessary files:
- Launch Finder and click on “Go.”
- Select “Go to Folder” and type “~/Library” in the dialog box.
- Review the folders and delete any unnecessary files or folders identified in the list above.
VII. How to Remove Duplicate Files and Photos on Your Mac
Duplicate files and photos can take up significant amounts of disk space on your Mac. By removing these files, you can free up storage and keep your files organized.
A. Understanding the problem of duplicate files and photos on your Mac
Duplicate files and photos occur when you have multiple copies of the same file or picture on your Mac. These files can take up significant amounts of disk space if not removed regularly.
B. Step-by-step guide on how to remove duplicate files and photos on your Mac
To remove duplicate files and photos:
- Launch Gemini 2 and click on “+” to add a folder or disk.
- Select the folders or drives that you want to scan for duplicates.
- Review the duplicates that Gemini 2 has identified and select the ones that you want to delete.
- Click on “Remove Selected Duplicates”.
C. Tools and resources that can help you remove duplicate files and photos on your Mac
There are several third-party tools like Gemini 2 and PhotoSweeper that can help you identify and remove duplicate files and photos on your Mac. These tools use advanced algorithms to identify exact or similar files and help you keep your files organized.
VIII. The Ultimate Guide to Cleaning Up Your Mac for More Storage
By implementing several methods mentioned in this article, you can keep your Mac clean, organized and maintain optimal performance.
A. A summary of all the methods discussed in the article
This article explored various methods for freeing up disk space on Mac, including using macOS built-in tools, quick fixes, deleting large files, clearing cache and temporary files, and removing duplicate files and photos. By combining these methods, you can keep your Mac clean, organized, and prevent storage issues that cause slow performance, crashes and other problems.
B. Tips on how to keep your Mac clutter-free
To avoid future clutter and storage issues, here are some tips:
- Regularly delete unused applications and files.





