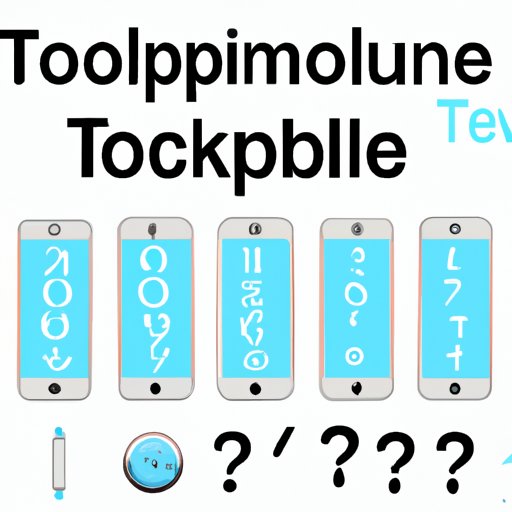
I. Introduction
Your iPhone’s clock is an essential feature that keeps you on time, but did you know that you can also customize its font? Changing the clock font can give your iPhone a fresh look and make it stand out from the rest.
If you’re wondering how to change the clock font on your iPhone, you’ve come to the right place. In this comprehensive guide, we’ll explore step-by-step instructions, troubleshooting tips, a video tutorial, an infographic, customization tips, font style comparisons, and the best font apps for your iPhone.
II. Step-by-Step Guide
First, let’s start with the basics. Here are the step-by-step instructions on how to change the clock font on your iPhone:
A. Introduction to Changing the Clock Font on an iPhone
Before we begin, make sure your iPhone is running on the latest iOS version, and the clock app is up to date.
B. Step-by-Step Instructions with Screenshots
- Tap “Settings” on your home screen.
- Tap “Display & Brightness.”
- Scroll down, and you’ll see the “Text Size” and “Bold Text” options. Tap “Bold Text” to turn it on.
- After turning on “Bold Text,” you’ll be prompted to restart your iPhone to take effect.
- Once your iPhone is restarted, go back to “Settings,” tap “Display & Brightness,” and scroll down again to find the “View” option.
- Tap “View,” and you’ll find the “Display Zoom” and “Text Size” option. Tap “Text Size.”
- On the next screen, you’ll see the “Preferred Text Size” slider. Move the slider to your preferred text size, and below it, you’ll see “Larger Accessibility Sizes.” Tap it.
- You’ll now see an option for “Larger Text” and “Bold Text.” Scroll down, and you’ll find the “Style” option.
- Tap “Style,” and you’ll see a list of different font options you can use for your clock. Tap on each style to preview it until you find one you like.
- After selecting the clock font you want to use, click the “Back” button to save the changes and return to the previous screen.
- Restart your iPhone for the changes to take effect.
C. Troubleshooting Tips for Common Issues
If you experience any issues changing your clock font, try restarting your iPhone or checking for available updates. Also, be sure to check if the font you’ve chosen is compatible with your current iOS version.
III. Video Tutorial
A. Introduction to the Video Tutorial
If you prefer a more visual guide on how to change the clock font, we’ve got you covered. Check out this comprehensive video tutorial that demonstrates the steps in real-time:
B. A Link to a Comprehensive Video Tutorial that Demonstrates the Steps in Real-Time
Click here to watch the video tutorial on how to change the clock font on your iPhone.
C. A Brief Overview of the Video Tutorial
The video tutorial walks you through each step visually and explains each option in detail. It also highlights troubleshooting tips to help you address any issues you may encounter.
IV. Infographic
A. Introduction to the Infographic
If you’re a visual learner who needs a quick reference on how to change the clock font on your iPhone, check out this infographic.
B. A Visual Step-by-Step Guide on Changing the Clock Font on an iPhone
The infographic provides a detailed visual step-by-step guide to changing the clock font on your iPhone. It also includes side-by-side comparisons of old and new clock fonts and additional customization tips.
C. Additional Customization Tips
In addition to changing the clock font, you can customize your iPhone further by changing app icons, adding widgets to the home screen, and using wallpaper to enhance its look. We’ll explore these tips in the next section.
V. Comparison
A. Introduction to the Comparison Section
The iPhone offers several font styles to choose from, making it hard to decide which one to use. In this section, we’ll analyze different clock font styles available on an iPhone, their benefits and drawbacks, and how to choose the perfect clock font for your iPhone.
B. Analysis of Different Clock Font Styles Available on an iPhone
Here are the different clock font styles available on an iPhone:
- San Francisco: The default font style for newer iPhones. It’s modern, easy to read and great for people with visual impairments.
- Helvetica Neue: A classic font style that’s easy to read. It’s the default on older iPhones.
- Times New Roman: A traditional font style that’s easy on the eyes. It’s suitable for people who prefer classic looks.
- Arial: A popular font style that’s widely used on many iOS devices. It’s simple and clean.
Each font style offers unique advantages and drawbacks. San Francisco, for instance, is excellent for people with visual impairments, while Helvetica Neue is an excellent choice for people who don’t want a drastic difference from the default look. Meanwhile, Times New Roman offers a traditional look that fits well in formal settings, while Arial provides a clean and simple look that’s easy on the eyes. Which one you choose depends on your preference and the look you’re aiming for.
C. User Reviews of Various Clock Font Styles
It’s always a good idea to research user reviews on different clock fonts available before making a decision. Reading reviews can give you an idea of what people think about the different font styles, whether they had any issues, or if there are any limitations on the font’s compatibility with iOS versions.
VI. Customization Tips
A. Introduction to Customization Tips Section
In addition to changing the clock font, there are other ways you can customize your iPhone to make it more personalized. Here are some tips and tricks you can try:
B. Tips and Tricks on How to Customize Your iPhone Beyond the Clock Font
- Changing App Icons: You can change app icons to give your iPhone a unique look. You can use icon packs from the App Store or create your own with apps like Icon Themer.
- Adding Widgets to the Home Screen: Widgets are an excellent way to add functionality to your iPhone’s home screen. You can use widgets for weather updates, news, or social media updates.
- Tips on Using Wallpaper to Enhance the iPhone Look: Besides changing the clock font, wallpaper is an excellent way to personalize your iPhone further. You can use your own images or use wallpapers from the App Store.
C. Additional Resources for Personalizing Your iPhone
Check out the App Store for other customization apps to enhance the look of your iPhone further. There are many apps available that you can use to personalize your iPhone’s ringtones, lock screen, and more. Explore the App Store and find your favorite app that suits your needs.
VII. Best Font Apps
A. Introduction to Best Font Apps
If you’re looking for more font options beyond what’s available on your iPhone, third-party font apps might be your solution. Here are some of the best font apps available in the App Store:
B. Detailed Explanation of Different Third-Party Font Apps Available in the App Store
- iFont: A free font app that offers over 10,000 font options. You can also preview fonts before downloading them. iFont is compatible with both iOS and Android devices.
- AnyFont: A paid app that lets you install custom fonts on your iPhone. AnyFont is easy to use and supports most font formats.
- Font Candy: A free app that offers in-app purchases. It allows you to add text to your photos, making it an excellent option for social media enthusiasts.
Each font app offers unique features and compatibility with various iOS versions. It’s essential to research and read user reviews before deciding which app to download.
C. Pricing and Compatibility
Third-party font apps can differ in price, features, and compatibility with different iOS versions. Be sure to carefully check the app’s details and compatibility with your iPhone before downloading.
VIII. Conclusion
A. Recap of the Topics Covered in the Article
In summary, we’ve explored how to change the clock font on your iPhone, step-by-step instructions, troubleshooting tips, a video tutorial, infographic, customization tips, font style comparisons, and the best font apps for your iPhone.
B. Suggestions for Readers on How They Can Customize Their iPhone Further
In addition to changing the clock font, there are other ways to customize your iPhone, such as changing app icons, adding widgets to the home screen, and using wallpapers. It’s always a good idea to explore all the options for personalizing your iPhone and making it stand out from the rest.
C. The Importance of Exploring All the Options for Personalizing the iPhone
Your iPhone is an extension of your personality and style. Exploring all the options available for customization will help you personalize it further, making it stand out from the rest.
D. A Link to Additional Helpful Resources
For additional helpful resources on how to customize your iPhone, check out the App Store’s wide array of customization apps, and be sure to read user reviews before downloading.





