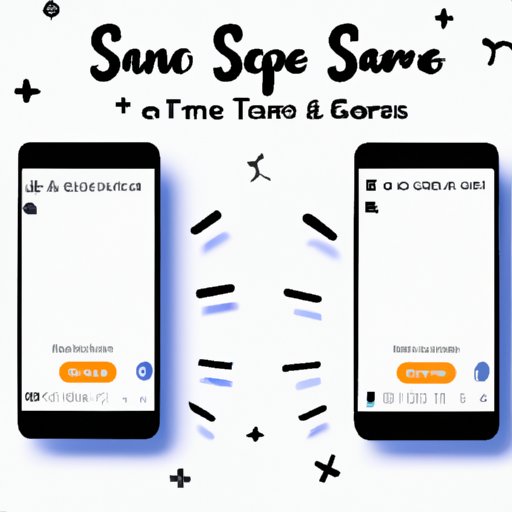
I. Introduction
Are you interested in recording your Samsung device’s screen? Whether it’s for gaming, creating tutorials, or sharing funny moments with friends, screen recording can be a useful tool for both personal and professional use. In this article, we’ll provide a step-by-step guide to screen recording on Samsung devices, as well as tips and tricks to help you master this feature. Whether you’re a beginner or an advanced user, we’ve got you covered.
II. Step-by-Step Guide: How to Screen Record on your Samsung Device
Screen recording on Samsung devices is a simple process that can be done in just a few steps:
- Swipe down from the top of your screen to view the Quick Settings panel.
- Tap the Screen Recorder icon to start recording.
- Choose your sound and screen recording quality settings.
- Tap Start Recording to begin.
- When you’re finished, tap Stop Recording.
That’s it! Your screen recording will be saved to your device’s gallery.
III. Mastering Screen Recording on Samsung in 5 Easy Steps
To take your screen recording skills to the next level, follow these five key steps:
- Check your device’s screen recording settings to ensure you have everything set up correctly.
- Experiment with different sound and screen recording quality settings to find the best fit for your needs.
- Use a stylus or S Pen to add annotations or notes to your screen recordings.
- Use third-party editing tools to create visually appealing and informative videos.
- Save your screen recordings to the cloud or external storage to keep them safe and accessible.
By following these steps, you’ll be well on your way to becoming a screen recording pro.
IV. 5 Quick Ways to Screen Record on Your Samsung Device
If you’re short on time or just want a quick way to screen record, try one of these five methods:
- Use Bixby Voice to start and stop screen recording with just your voice.
- Use Smart Select to capture a specific area of your screen.
- Use Game Launcher to record gameplay in just a few taps.
- Download a third-party screen recording app from the Google Play Store.
- Use Samsung DeX to record your device’s screen on your computer.
With these methods, you’ll be able to screen record quickly and efficiently.
V. The Ultimate Guide to Samsung Screen Recording: Tips and Tricks
For advanced users and those looking for more ways to use screen recording, here are some tips and tricks:
- Use the Edit Video feature in your device’s gallery to trim and edit your screen recordings.
- Use the Live Broadcast feature to stream your screen recording in real-time to various platforms.
- Connect a compatible microphone or headset to add high-quality audio to your recordings.
- Use a tripod or stabilizer to keep your device steady and prevent shaky footage.
- Record in landscape mode to capture a wider view of your screen.
By incorporating these tips and tricks into your screen recording process, you’ll be able to create polished and professional-looking videos.
VI. Record with Ease: A Beginner’s Guide to Samsung Screen Recording
If you’re new to screen recording on Samsung devices, don’t worry! Here’s a step-by-step guide to get you started:
- Open the app or screen you want to record.
- Swipe down from the top of your screen to access the Quick Settings panel.
- Tap the Screen Recorder icon to start recording.
- Choose your sound and screen recording quality settings. Keep in mind that higher quality recordings will take up more space on your device.
- Tap Start Recording to begin.
- When you’re finished, tap Stop Recording.
- Your recording will be saved to your device’s gallery.
With this guide, you’ll be able to start screen recording in no time.
VII. Samsung Screen Recording: Everything You Need to Know to Get Started
To summarize, screen recording on Samsung devices is a useful feature that can be used for a variety of purposes. Whether you’re a beginner or an advanced user, we’ve provided a comprehensive guide to help you screen record with ease. From the basics of starting and stopping a recording to advanced features like Live Broadcast and third-party editing tools, we’ve covered everything you need to know to get started. So what are you waiting for? Start screen recording today!
VIII. Conclusion
In conclusion, screen recording on Samsung devices is a simple and useful tool for both personal and professional use. We hope this article has provided you with a clear and straightforward guide to screen recording on your Samsung device. Whether you’re a beginner or an advanced user, our step-by-step guide, tips and tricks, and quick methods have something for everyone.





