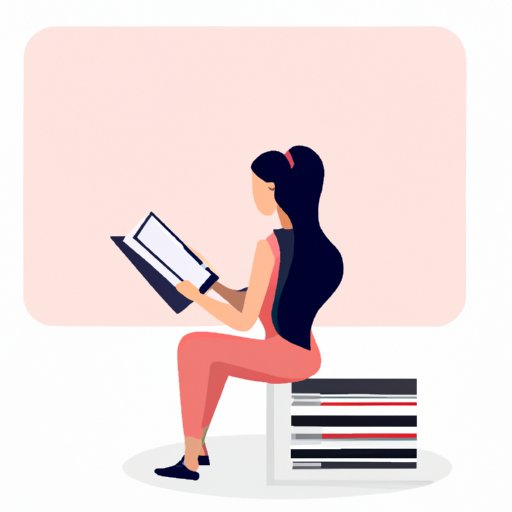
Introduction
GIFs have taken the internet by storm, their popularity exploding both in social media and online communication. They’re an entertaining and efficient way to communicate ideas, tell stories, and express emotions. You’ve probably seen GIFs in tweets, memes, blog posts, and online advertisements. Even big brands are using GIFs to engage their audience. As a result, people are increasingly seeking ways to create their own eye-catching GIFs. This article will show you how to make a GIF in Photoshop, step-by-step.
Step-by-Step Tutorial
Creating an animated GIF can be a complex process, but Photoshop offers a straightforward way to make professional-looking GIFs. Follow these steps to create a GIF in Photoshop.
File Type, Size, and Resolution
Before you begin creating your GIF, make sure to choose the right file type, size, and resolution. To create a GIF, you’ll need at least two or more images. For the best results, use high-resolution images. Choose GIF as your file type and set the image size and resolution before starting.
Selecting and Arranging Images
To select images you want to include in your GIF, click File > Scripts > Load Files into Stack. This will open the Load Layers dialog box where you can select your images. Arrange the images in the order you want them to appear in the GIF. Make sure to put the first image at the bottom of the stack, and the last image at the top.
Creating the Frame Animation
To begin creating your frame animation, open the Timeline by clicking Window > Timeline. Then click on “Create Frame Animation” at the bottom of the Timeline. Photoshop will automatically create a new frame for each layer. To see how your GIF looks, press the Play button in the Timeline panel. You can change how long each frame appears by clicking on the delay time that appears below the frame. Make sure to include a delay of at least 0.1 seconds to avoid a jumpy effect.
Tools to Create Animations
To adjust each layer to trigger at the right time, click on one layer, then choose your visibility option between frames. You can create new frames and duplicate them to manipulate different layers in different frames.
Photoshop offers various tools to create animation effects such as Looping and Pan Animation to manage control over the movement of different layers.
Saving the GIF
When you’re happy with your GIF, go to File > Export > Save for Web (Legacy). The Save for Web dialog box will open, showing a preview of your GIF. Use it to adjust image size and quality to your preference. You can also choose a color reduction method. After making the final adjustments, click on “save” to download the GIF to your computer.
Video Tutorial
Not everyone learns easily with a written tutorial. A video tutorial is a great alternative to demonstrate the technical process of creating a GIF in Photoshop. Many free and interactive YouTube video tutorials can help you master the skills of creating a GIF in Photoshop, showing the whole process of creating the frames, adding effects, and exporting the file. It gives beginners a clear visual idea of the process, making things easier to understand.
Troubleshooting
When making a GIF, certain problems may occur even with an individual who follows all the instructions correctly. Some of the issues include file size, low-quality, or compression errors. One common problem experienced is the quality of the final image. This occurs when the resolution is too low, making the final image appear blurred. To fix this problem, go to the Image menu > Mode > RGB before starting. Make sure your images are edited and resized to make the final quality of the picture smooth.
Photoshop Alternatives
Photoshop is the most popular tool for creating GIFs, but it isn’t the only software option available. Alternative software options with different features and benefits can help you make GIFs that match your needs. These include:
GIMP
GIMP can edit, transform, and delete background images effectively. Using GIMP, you can create gif animations with a simple and user-friendly interface and downloadable plugins.
Lightroom
Lightroom’s timeline animation can produce impressive animations using specialized frames per second. This enables you to create fantastic animations that can edit and upload to your preferred social media platforms.
Creative Ideas for GIFs
Making unique and informative GIFs requires creativity. Here are some creative ideas for making impressive GIFs:
Stop-Motion Animation
Stop-motion animation involves taking still images at different times and arranging them to create movement. The process reminds us of traditional animation. In Photoshop, stop-motion animation requires precise editing of frames and can produce dynamic and eye-catching animations.
Cinemagraphs
Cinemagraphs create the illusion of a still image in a moving environment consisting of a looping video. The final product is intriguing, making the viewer curious. In Photoshop, you can make Cinemagraphs, leveraging its available tools.
Other Creative Ideas
Consider experimenting with unique and creative ideas such as manipulating typography, creating color masks, motion graphics, among others.
Conclusion
By following these steps, you can create an impressive GIF in Photoshop. Apart from Adobe’s software, you can also try other options. Software like GIMP, and Lightroom offer alternative platforms for making GIFs. A lot of creativity and ideas exist regarding making innovative and sustainable GIFs. Don’t be afraid to explore your creativity; get your thoughts out, and make an outstanding GIF! Remember, GIFs have become an essential part of online communication, and mastering these skills is worth it.





