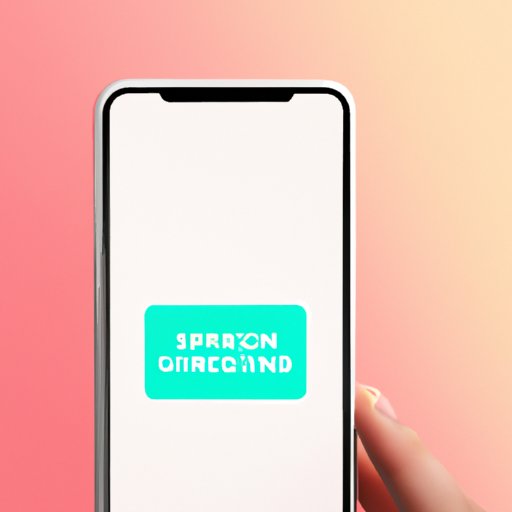
I. Introduction
Have you ever wanted to share a video of your iPhone screen with someone? Maybe you want to demonstrate a new app or show a friend how to do something on their own device. Whatever your reason, learning how to record your iPhone screen can be a useful skill to have. In this article, we’ll show you how to record your iPhone screen, introduce you to some of the best screen recording apps available, and provide tips and tricks for recording like a pro.
II. Step-by-Step Guide: How to Record your iPhone Screen
Your iPhone comes with a built-in screen recording feature that makes it easy to record anything happening on your device. To get started:
- Open the Settings app on your iPhone.
- Tap Control Center.
- Scroll down and tap Customize Controls.
- Find the Screen Recording option and tap the green plus icon to add it to your Control Center.
- When you’re ready to record, swipe up from the bottom of your screen to open Control Center.
- Tap the Screen Recording icon.
- Wait for the three-second countdown, then start recording.
- When you’re finished recording, tap the red bar at the top of your screen. You can also access the stop recording button from your Control Center.
It’s important to note that screen recording will capture everything happening on your iPhone, including notifications and sounds. If you want to disable sound while recording, press and hold the Screen Recording icon in Control Center, then turn off the microphone toggle.
Additionally, you can edit your recordings after the fact by using the Photos app or third-party editing software.
III. Top 3 Screen Recording Apps for Your iPhone
While the built-in screen recording feature on your iPhone is a great tool to have, there are plenty of third-party apps available that offer additional features and customization options. Here are three screen recording apps to consider:
1. AZ Screen Recorder – Video Recorder
With over one million downloads and a 4.8-star rating, AZ Screen Recorder – Video Recorder offers a range of useful features, including:
- Ability to pause and resume recordings
- Option to record audio from the microphone
- Customizable video resolution and frame rate
- Built-in video editor
Users praise AZ Screen Recorder for its ease of use and reliable performance, making it a great choice for anyone looking to start recording their iPhone screen.
2. DU Recorder – Screen Recorder
DU Recorder – Screen Recorder is another popular option, with over ten million downloads and a 4.6-star rating. Some of its standout features include:
- Live stream recording
- Customizable watermark and logo options
- Video editing tools, including trimming and music options
- Ability to share recordings directly to social media sites
Users appreciate DU Recorder’s versatility and extensive feature set, making it a great choice for anyone looking to create high-quality screen recordings.
3. Screen Recorder +
Screen Recorder + is a simple, easy-to-use screen recording app with a 4.5-star rating. Some of its features include:
- Option to include audio from the microphone
- Customizable video resolution and frame rate
- Built-in video editor with trimming and captioning options
- Ability to share recordings via email or text message
Users appreciate Screen Recorder +’s simplicity and reliability, making it a great choice for those who don’t need a lot of extra features.
IV. Screen Recording on iPhone: Tips and Tricks for Beginners
If you’re new to screen recording on your iPhone, here are some tips and tricks to help you get the most out of the feature:
- Use a tripod or stabilizer to avoid shaky footage.
- Adjust your brightness settings to prevent glare and reflections.
- Use headphones to adjust audio levels and prevent interference from outside noise.
- Record in landscape mode for a better viewing experience.
- Be mindful of storage space – screen recordings can take up a lot of space on your device.
- Experiment with different settings and apps to find what works best for you.
Additionally, if you’re experiencing issues with screen recording, try restarting your device or updating your software to see if that resolves the problem.
V. 7 Reasons Why You Need to Record Your iPhone Screen
If you’re still on the fence about whether screen recording is worth your time, here are seven reasons why it can be a useful tool to have:
- Share tips and advice with friends and family
- Create tutorials and how-to videos
- Record gameplay or live streaming videos
- Save important information or conversations for future reference
- Document app or software bugs for troubleshooting purposes
- Communicate with colleagues or clients more effectively
- Enhance your social media presence with engaging videos
The possibilities with screen recording are virtually endless, making it a versatile and valuable tool for anyone with an iPhone.
VI. The Best Methods for Sharing Your iPhone Screen Recordings
Once you’ve recorded your iPhone screen, you’ll likely want to share your videos with others. Here are some of the best methods for sharing your recordings:
- Use AirDrop to send recordings directly to other iOS devices
- Upload your recordings to cloud services like iCloud, Google Drive, or Dropbox
- Share your recordings on social media sites like Facebook, Instagram, or YouTube
- Email or text your recordings directly to other people
When determining the best sharing method for your needs, consider factors like file size, privacy concerns, and ease of use.
VII. Screen Recording on iPhone: Exploring the Built-In Features
In addition to screen recording, your iPhone offers a range of built-in features that can enhance your recording experience. Here are a few worth exploring:
- Microphone options – adjust audio input levels and choose which microphone to use
- Markup tools – add annotations or captions to your recordings
- Trimming options – edit your recordings directly within the Photos app
- Live Photos – capture short bursts of video alongside your photos for a more dynamic viewing experience
By experimenting with these features and exploring what your iPhone has to offer, you can create even more dynamic and engaging screen recordings.
VIII. Conclusion
Recording your iPhone screen doesn’t have to be a daunting task – with the built-in screen recording feature and a variety of third-party apps available, anyone can start creating engaging videos in no time. By following our step-by-step guide, exploring additional features and tips, and choosing the best sharing methods, you’ll be well on your way to becoming a screen recording pro.





