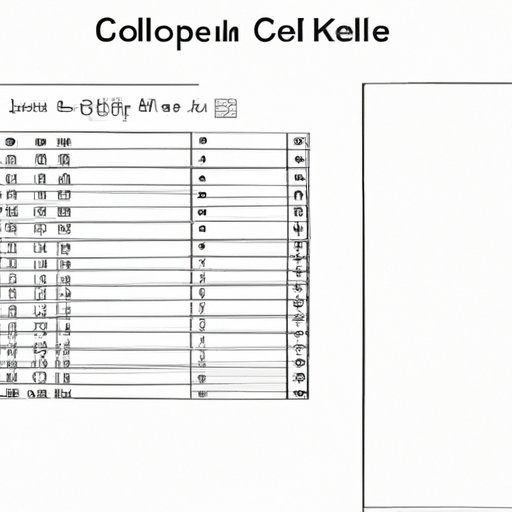
Introduction
Copying formulas in Excel is a skill every user should master. It simplifies spreadsheets tasks, saves time, and helps you focus on other important aspects of your work. But for beginners, copying formulas can be daunting. In this article, we will guide you through the process of copying formulas, focusing on various techniques and tips to optimize it. Whether you’re a beginner or a power user, this article has something for you.
A Guide to Copying Formulas in Excel: Simplifying Your Spreadsheet Tasks
Copying formulas is an important skill when working with formulas in Excel. You can copy formulas within a single worksheet or between worksheets. Here are two common methods of copying formulas:
Manual copy-paste method
The easiest way to copy formulas is to use the copy-paste method. Simply select the formula cell or range of cells you want to copy, press Ctrl+C to copy, select the destination cell or range of cells, and then press Ctrl+P to paste.
Using the fill handle technique
The fill handle technique is another easy way to copy formulas. To use the fill handle, select the formula cell, click and drag the handle (the small square at the bottom right corner of the cell) to the right or down to copy the formula to adjacent cells.
Copying formulas between worksheets
You can copy formulas between worksheets in the same workbook or between different workbooks using either method. Here’s how:
Copying formulas using the copy-paste method
To copy formulas between worksheets using the copy-paste method, first select the cell or range of cells containing the formula you want to copy from the source worksheet. Then right-click and select “Copy.” Switch to the destination worksheet where you want to paste the formula, select the cell where you want the copied formula to appear and right-click and select “Paste.”
Copying formulas with the fill handle technique
The fill handle technique also works when copying formulas between worksheets. Simply select the cell that contains the formula, then click and drag the fill handle across the range of cells where you want the formula to be copied.
Mastering Excel: Understanding How to Copy Formulas and Save Time
Understanding absolute and relative references is crucial when copying formulas in Excel. A relative reference is a cell reference that changes during copying, while an absolute reference remains constant. Here’s how to use absolute references when copying formulas:
How to use absolute references in formula copying
To create an absolute reference in a formula, add a “$” symbol before the column letter or row number. For example, in the formula “=A1+$B$2,” the reference to cell A1 is a relative reference, while the reference to cell B2 is an absolute reference. When copying the formula across columns or rows, the relative reference will change, while the reference to cell B2 will remain unchanged.
How to use the “Paste Special” function to copy formulas
The “Paste Special” function is a powerful feature that allows you to copy formulas as values or format only. To access this feature, select the cell or range of cells containing the formula you want to copy, and then press Ctrl+C. Next, right-click the destination cell or range of cells, select “Paste Special,” choose “Formulas” from the list of options, and then press “OK.”
Excel Trick: Copying Formulas Across Cells and Worksheets
Once you’ve mastered the basics of copying formulas in Excel, try these advanced techniques to save time and optimize your workflow:
How to copy formulas across non-contiguous cells
To copy a formula to non-contiguous cells, select the cell containing the formula and press Ctrl+C. Next, hold down the Ctrl key and select the destination cells where you want to copy the formula. Finally, press Ctrl+V to paste the formula into the selected cells.
How to copy formulas across multiple worksheets simultaneously
To copy formulas across multiple worksheets simultaneously, first select the cell or range of cells containing the formula you want to copy. Next, hold down the Shift key and click on the worksheet tabs where you want the formula to be copied. Finally, press Ctrl+P to paste the formula into the selected worksheets.
Efficient Excel Workflows: Learn How to Quickly Copy Formulas in a Few Simple Steps
Efficient workflows are essential in Excel, and copying formulas is no exception. Here are two quick methods to copy formulas using keyboard shortcuts:
Copying formulas with the Ctrl + C and Ctrl + V shortcut keys
To copy a formula, select the cell containing the formula and press Ctrl+C. Next, select the destination cell where you want to copy the formula, and then press Ctrl+V to paste.
Copying formulas with the Ctrl + D shortcut key
The Ctrl+D shortcut key is a handy way to copy a formula to the cells immediately below. Simply select the cell containing the formula you want to copy, and then press Ctrl+D.
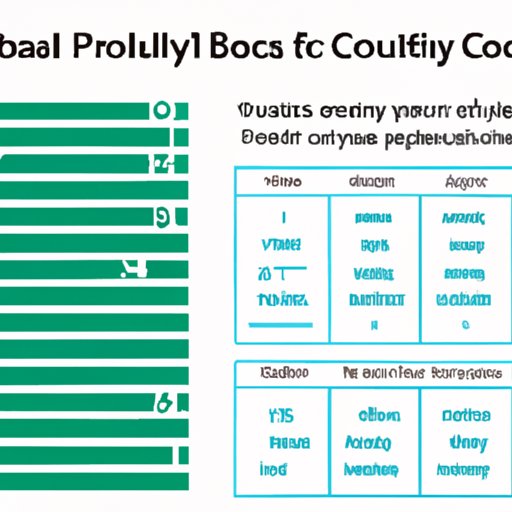
Boost Your Productivity with These Excel Formula Copying Tips
Try using these tips to further optimize your Excel formula copying:
How to use the Autofill feature to copy formulas
The Autofill feature automatically copies formulas to adjacent cells based on patterns in the data. To use Autofill, click and drag the fill handle across the range of cells where you want the formula to be copied, and Excel will automatically detect and fill the pattern.
How to copy only formulas (without copying data)
To copy only formulas, select the cell or range of cells containing the formulas you want to copy. Next, press F5 to bring up the “Go To” dialog box, select “Special” and choose “Formulas.” Press “OK,” and then press Ctrl+C to copy the formulas. Finally, select the destination range where you want to paste the formulas, and press Ctrl+V to past them.
Copying Formulas in Excel: A Comprehensive Guide for Beginners and Power Users
To recap this article’s topics, we’ve covered the basics of copying formulas in Excel, advanced techniques for copying formulas across cells and worksheets, and tips for optimizing your workflow. Here are the key takeaways:
- Copying formulas is an essential skill for Excel users.
- You can copy formulas within a single worksheet or between worksheets using the copy-paste method or the fill handle technique.
- Absolute and relative references are important when copying formulas.
- The “Paste Special” function is a powerful tool for copying formulas as values or format only.
- Advanced techniques like copying formulas across non-contiguous cells and multiple worksheets can further optimize your workflow.
- Keyboard shortcuts like Ctrl+C, Ctrl+V and Ctrl+D can speed up your Excel formula copying.
- Using tips like Autofill and copying only formulas can further optimize your Excel workflow.
For more learning resources about Excel formula copying, check out Microsoft’s official documentation or online tutorials.
Conclusion
We hope this article has provided you with the necessary skills to copy formulas in Excel like a pro. By mastering the techniques and tips covered in this article, you can streamline your Excel workflows, save time, and focus on other important tasks. Remember to practice regularly, and don’t hesitate to try more advanced techniques to further optimize your Excel skills.





