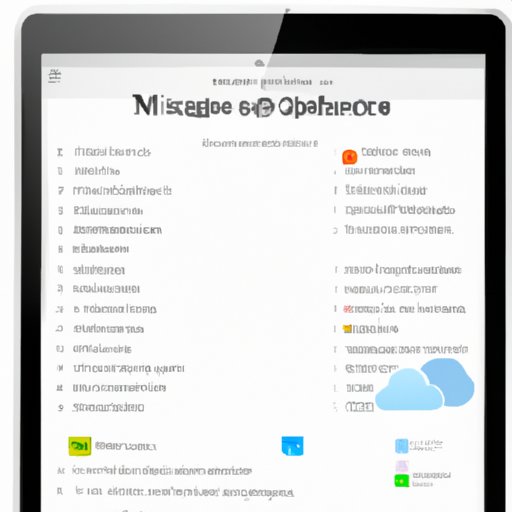
Introduction
If you own an iPad, you know how easy it is to fill up its storage with a few downloads, photos, and videos. The limited storage capacity is especially daunting when you need to install a new app or download a document. This article aims to provide you with practical tips on how to free up space on your iPad, without losing your photos, videos, and files.
Take Advantage of Cloud Storage Services
Cloud storage services such as iCloud, Google Drive, and Dropbox provide an easy and effective way to free up space on your iPad. By uploading your photos, videos, and files to the cloud, you can access them from any device and share them with others. Here are step-by-step instructions on how to use iCloud to store your photos and files:
- Open the Settings app on your iPad.
- Tap on your name at the top of the screen.
- Tap on iCloud.
- Toggle on the iCloud Drive switch.
- Select the apps you want to store in iCloud. You can also turn on the Optimize iPad Storage option to automatically remove older files from your device when it’s running low on storage.
The process is similar for Google Drive and Dropbox. You can download the apps from the App Store, sign in with your credentials, and start uploading your files to the cloud.
One of the benefits of using cloud storage services is that they offer automatic backups. This means that you won’t have to worry about losing your files even if you lose your iPad or it gets stolen.
Delete Unused Apps
Deleting unused apps is an effective way to free up space on your iPad. You can delete apps that you no longer use and won’t need in the future. Here’s how:
- Press and hold the app you want to delete until it starts shaking.
- Tap the X icon on the top-left corner of the app’s icon.
- Tap Delete when prompted to confirm.
You can also delete apps by going to Settings > General > iPad Storage, and selecting the app you want to delete.
Identifying which apps to delete can be overwhelming. A good rule of thumb is to look for apps that haven’t been used in the last 3 months or apps that take up a lot of space. You can check the size of the app by going to Settings > General > iPad Storage and looking at the size of the app.
Offload Unused Apps
If you don’t want to lose the app’s data, you can choose to offload the app instead of deleting it. Offloading removes the app from your iPad but keeps its data intact. Here’s how:
- Go to Settings > General > iPad Storage.
- Tap the app you want to offload.
- Tap Offload App.
- Tap Offload App again to confirm.
The benefits of offloading apps are that it frees up space without losing data. When you reinstall the app in the future, you can pick up where you left off.
Clear Your Safari Cache
Safari cache is temporary data that’s stored on your iPad when you browse the web. Over time, the cache can take up a lot of space on your device. Clearing your Safari cache is an effective way to free up space and improve the performance of your iPad. Here’s how:
- Go to Settings > Safari.
- Tap Clear History and Website Data.
- Tap Clear History and Data again to confirm.
You can also choose to enable the Block All Cookies option to prevent websites from storing cookies on your iPad.
Clearing your Safari cache every few weeks can help keep your iPad running smoothly.
Use an App Cleaner
App cleaners are third-party apps that help you free up space on your iPad. They scan your device for unused files and apps, temporary files, and duplicates, and remove them. Here are some recommendations for safe and effective app cleaners:
- CleanMyPhone
- Cleaner Pro
- PhoneClean
Here are the steps to use an app cleaner:
- Download and install the app cleaner from the App Store.
- Open the app.
- Tap Scan Now.
- Review the scan results and mark the items you want to delete.
- Tap Clean Now.
Note that app cleaners can sometimes mistakenly identify essential files as unused files and delete them. Be sure to review the scan results carefully before deleting any files.
Remove Old iMessage Attachments
iMessage attachments such as photos, GIFs, and videos can take up a lot of space on your iPad. You can remove old iMessage attachments to free up space. Here’s how:
- Open the Messages app on your iPad.
- Tap on a conversation.
- Tap on the person’s name at the top of the screen.
- Tap on info.
- Scroll down and tap See All Photos.
- Select the photos you want to delete.
- Tap Delete.
- Tap Delete again to confirm.
It’s recommended to do this every few weeks to keep your device running smoothly.
Conclusion
Freeing up space on your iPad is important to ensure that it runs smoothly and that you have enough storage space for new apps, photos, and videos. Using cloud storage services, deleting unused apps, offloading unused apps, clearing your Safari cache, using an app cleaner, and removing old iMessage attachments are practical tips that can help you free up space on your iPad.
Take action and try out these tips to keep your iPad running like new!
Additional resources:





