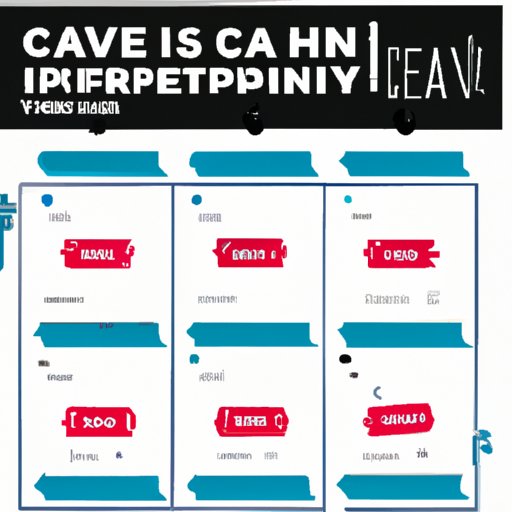
I. Introduction
Canva and Illustrator are two of the most widely used graphic design tools today. While Canva offers a user-friendly approach to graphic design, Illustrator is a professional-level software that offers advanced features and capabilities. However, not everyone is aware of how these tools can work together to create stunning designs. In this article, we explore whether you can upload Illustrator files to Canva and how to do it.
II. Step-by-Step Tutorial
A. Preparing Illustrator files for Canva
Before you can upload Illustrator files to Canva, there are a few things you need to do to prepare the files.
1. Saving files in a compatible format
Canva supports several file formats, including JPEG, PNG, and SVG. However, when working with Illustrator files, the best format to use is SVG. SVG is a vector file format that offers high-quality graphics and is compatible with Canva. To save your Illustrator file in SVG format, go to File > Save As and select “SVG” from the dropdown menu.
2. Optimizing the file sizes
Large file sizes can slow down your workflow and take up unnecessary space on your computer. To optimize your Illustrator files for Canva, you can use the “Export for Screens” feature. This feature allows you to select the file format, size, and resolution that you want to use for your Canva project.
B. Uploading Illustrator files to Canva
1. Accessing the upload feature
To upload Illustrator files to Canva, go to your Canva dashboard and click on the “Create a design” button. Select the type of design you want to create, and then click on the “Uploads” tab on the left-hand side of the screen.
2. Selecting and uploading files
Click on the “Upload an image or video” button, and then select the Illustrator file you want to upload. Once the file is uploaded, it will appear in your Canva uploads library, and you can access it whenever you need it.
3. Opening and editing the file in Canva
To open your Illustrator file in Canva, click on the file in your uploads library. Canva will convert the file to its native format, and you can start editing it right away. You can add text, graphics, and other elements to your design to create the perfect look for your project.
III. Comparing Different File Types
A. Different file types for graphics design
There are several file types that you can use for graphics design. Some of the most popular file types include JPEG, PNG, and GIF. However, each file type has its own pros and cons.
B. Pros and cons of different file types
JPEG files offer high-quality images and are ideal for photographs. However, they don’t support transparency and tend to lose quality when resized.
PNG files, on the other hand, offer sharp images and support transparency. However, they have larger file sizes and can slow down your workflow.
GIF files are perfect for creating animated graphics. However, they have limited color support and can appear blurry or pixelated.
C. Best file type to use when uploading to Canva
When uploading files to Canva, the best file type to use is SVG. SVG files offer high-quality images, support transparency, and are compatible with Canva. They are also small in file size, making them ideal for web graphics.
When choosing a file type, there are a few things to keep in mind:
1. Image quality
Choose a file type that offers high-quality images without compromising resolution or clarity.
2. File size
Choose a file type that has a small file size to avoid slowing down your workflow.
3. Compatibility with software and devices
Choose a file type that is compatible with your graphic design software and other devices.
IV. Highlighting the Benefits
A. Advantages of using Illustrator files
Using Illustrator files can offer several advantages when working with Canva. Some of these advantages include:
1. Improved quality
Illustrator files offer high-quality graphics that can improve the overall look and feel of your Canva designs.
2. Enhanced presentation
Illustrator files offer advanced features and capabilities that can enhance the presentation of your Canva designs.
3. Improved collaboration
Using Illustrator files can make it easier to collaborate with other designers and clients, as they can be easily shared and edited between different platforms.
B. How using Illustrator files can improve Canva designs
By using Illustrator files in your Canva designs, you can create custom graphics and designs that are unique and eye-catching. You can also incorporate advanced features like transparency, gradients, and layer effects to enhance your designs.
V. Identifying Potential Issues
A. Common issues when uploading Illustrator files to Canva
While uploading Illustrator files to Canva is a straightforward process, there are a few issues that you may encounter:
- The design appears distorted or blurry
- The file is too large to upload
- The elements of the design are not editable in Canva
B. Solutions to common problems
To solve these issues, you can try the following:
- Reduce the file size by optimizing it for the web, and resizing the image if necessary.
- Use the “Export for Screens” feature in Illustrator to save the file at a smaller size.
- Ensure that the elements of the design are in vector format and compatible with Canva.
C. What to do when the design appears distorted or blurry?
If your design appears distorted or blurry, you can try to resize the design in Canva to see if it improves the quality. If that doesn’t work, you can try to export the design from Illustrator as a different file type, such as PNG or JPEG.
VI. Best Practices and Tips
A. Strategies to upload Illustrator files to Canva successfully
To upload Illustrator files to Canva successfully, you can try the following strategies:
1. Reducing the file size
Reducing the file size can improve the upload speed and make it easier to work with the design. You can use the “Export for Screens” feature in Illustrator to reduce the file size.
2. Optimizing images for the web
Optimizing images for the web can improve the quality of your design and ensure that it loads quickly. You can use the “Save for Web” feature in Illustrator to optimize the file for the web.
3. Checking sharing settings and file permissions
Ensure that you have the appropriate sharing settings and file permissions in place to avoid issues when uploading and editing the design in Canva.
B. Key tips to consider when uploading Illustrator files
Here are a few tips to keep in mind when uploading Illustrator files to Canva:
- Ensure that the file is saved in SVG format
- Optimize the file size for web use
- Ensure that the elements of the design are compatible with Canva
VII. Case Studies
A. Real-life design projects that used Illustrator files uploaded to Canva
Several designers and businesses have successfully used Illustrator files uploaded to Canva to create stunning designs. Here are a few examples:
- A digital marketing agency used Illustrator files to create custom social media graphics and marketing collateral.
- An e-commerce business used Illustrator files to customize their packaging and create branded product labels.
- A freelance designer used Illustrator files to create custom illustrations and graphics for a client’s website and marketing materials.
B. Examples of how using Illustrator files improved design quality and workflow efficiency
Using Illustrator files in Canva can help improve design quality and workflow efficiency. Here are a few examples:
- Using Illustrator files can help create custom graphics and designs that are unique and eye-catching.
- Using Illustrator files can make it easier to collaborate with other designers and clients.
- Using Illustrator files can help create designs that are scalable and can be used across different platforms and devices.
VIII. Q&A-Style
A. Commonly asked questions about uploading Illustrator files to Canva
Here are a few commonly asked questions about uploading Illustrator files to Canva:
1. Can I upload Illustrator files to Canva?
Yes, you can upload Illustrator files to Canva by saving them in SVG format.
2. What is the best file type to use when uploading to Canva?
The best file type to use when uploading to Canva is SVG.
3. What do I do if my design appears distorted or blurry?
You can try resizing the design in Canva or exporting the design from Illustrator as a different file type.
B. Answers to the most frequent problems and questions
1. Why is my Illustrator file not opening in Canva?
Ensure that the file is saved in SVG format, and that it is not corrupted or damaged. Also, check that the file permissions and sharing settings are correct.
2. Why is my design appearing blurry?
Your design may be appearing blurry because it is not in a vector format, or because it has been resized too much. Try resizing the design in Canva to see if it improves the quality.
3. How can I reduce the file size of my Illustrator file?
You can reduce the file size of your Illustrator file by using the “Export for Screens” feature. This feature allows you to select the file format, size, and resolution that you want to use for your Canva project.
IX. Conclusion
A. Overview of key points
In this article, we explored how to upload Illustrator files to Canva. We discussed the benefits of using Illustrator files, how to prepare the files for uploading, and how to troubleshoot common issues that may arise. We also touched on the best practices and tips to consider when uploading Illustrator files to Canva.
B. Summary of the benefits of uploading Illustrator files to Canva
Uploading Illustrator files to Canva can help improve the overall quality and presentation of your designs. It can also make collaboration and editing easier, and help create scalable designs that can be used across different platforms and devices.
C. Final thoughts and recommendation
If you’re looking to take your Canva designs to the next level, consider using Illustrator files in your projects. With the right preparation and attention to detail, you can create stunning designs that stand out and help you achieve your goals.





