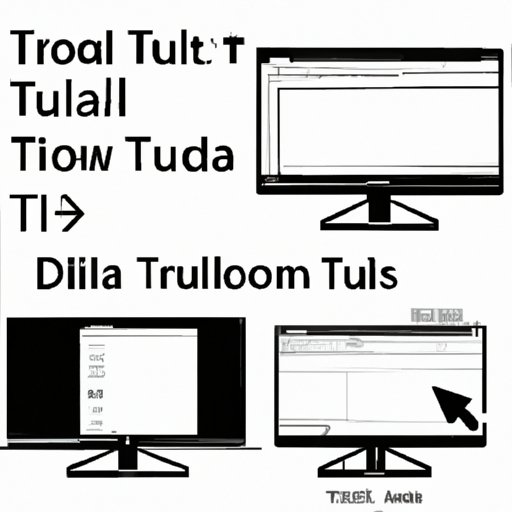
Introduction
If you’re wondering how to capture screenshots on a Dell desktop, you’ve come to the right place. Screenshots are a quick and easy way to capture and save anything on your screen, from a funny meme to a crucial work-related document. They’re especially useful when communicating with others and need to show what you’re seeing on your screen.
Step-by-Step Guide to Taking Screenshots on a Dell Desktop
The easiest way to take a screenshot on a Dell desktop is by using the Print Screen key, also labeled PrtScr. Simply press this key to capture the entire screen, including all open applications and windows. The captured screenshot will be saved to your clipboard. To save the screenshot as an image, open a photo editing software, like Microsoft Paint, and press Ctrl+V to paste the image. Then, press Ctrl+S to save it as a JPEG, PNG, or other image format.
However, it’s important to note that this method will capture your entire screen, making it difficult to show only a specific area. In that case, you can capture a specific area of the screen by following the steps below:
- Press the Windows key and type “Snipping Tool”. Press Enter to open the app.
- Click on “New” to start a new snip.
- Select the area to capture by dragging the cursor over it.
- The captured screenshot will appear in the Snipping Tool. You can save it or copy it to the clipboard by clicking on “File” or “Edit”, respectively.
Another method to capture a specific area is by using the Windows key + Shift + S shortcut. This will open a snipping toolbar that allows the selection of rectangular, freehand, or full-screen snips. The snip will be saved in the clipboard and can be edited or saved in a photo editing app of your choice.
These simple methods are essential for anyone using a Dell desktop who needs to capture screenshots on a regular basis.
Using the Snipping Tool
The Snipping Tool is a built-in app that allows you to capture any part of your screen with ease. It’s especially useful when you need to capture a specific area, rather than the entire screen. To use the Snipping Tool:
- Open the app by pressing the Windows key and type “Snipping Tool”. Press Enter to open it.
- Click on “New” to start a new snip.
- Drag the cursor over the area of the screen you want to capture.
- Save or copy the snip to your clipboard by clicking on “File” or “Edit”, respectively.
When you save the snip, you’ll be prompted to select the file format, such as JPEG, PNG, or GIF. You can also set a default location to save your snips. Plus, the app allows you to send the snips via email or print it directly from the app.
Different Keyboard Shortcuts to Take Screenshots
Using keyboard shortcuts to capture screenshots on your Dell desktop is quick and easy. Here are several different shortcuts you can use:
- Print Screen key (PrtSc): This captures a screenshot of the entire screen, including all open applications and windows. The screenshot is saved to your clipboard.
- Windows key + Print Screen key: This captures a screenshot of the entire screen, including all open applications and windows. The screenshot is automatically saved in the Pictures folder on your computer.
- Alt + Print Screen key: This captures a screenshot of the active window. The screenshot is saved to your clipboard.
Remember that these shortcuts may differ depending on the model of your Dell desktop. So, you might need to check your keyboard to know which specific keys to use.
Third-Party Software Options to Capture Screenshots
Aside from the built-in options provided by Dell desktops, there are a variety of third-party software options available that offer extra features and functionality. Some of the best options are:
- Greenshot: An open-source screenshot tool that provides editing and sharing options, as well as customizable hotkeys.
- LightShot: A lightweight screenshot tool that offers image editing tools and the ability to quickly share screenshots on social media platforms.
- Snagit: A comprehensive screenshot tool that provides a variety of functions, including video capture, screen recording, and image editing.
Each of these third-party software options has its own advantages and disadvantages. It’s essential to research each one to find the one that best meets your needs.
Creating a Short Video Tutorial
When it comes to complex concepts or processes, screenshots may not be enough to explain what you want to say. That’s where short video tutorials come in handy. Here’s how to create one:
- Decide on the area to be covered in the video tutorial.
- Open the Snipping Tool or your preferred screenshot software to capture essential screenshots.
- Use video editing software, such as Camtasia or Adobe Premiere, to compile and edit the screenshots into a short video.
- Upload the video to a platform, such as YouTube or Vimeo, and share the link with your audience.
Video tutorials provide greater clarity about the task you want to convey, and they also stand out more than written explanations. Furthermore, it makes the tutorial available anytime and anywhere, which is beneficial for students or people who have missed tutorials.
Troubleshooting Common Problems
Sometimes, users may encounter issues when trying to capture screenshots on their Dell desktops. Here are some common problems and solutions:
- The Print Screen key isn’t working: Try pressing the “Fn” or “Function” key + Print Screen.
- The Snipping Tool isn’t opening: Type “Turn Windows features on or off” in the search bar and press Enter. Scroll down and check if the “Tablet PC Components” box is unchecked. Check this box and then restart your computer.
If these solutions don’t work, some third-party software options may be necessary to fix the problem. Always make sure to check the software’s compatibility with your Dell desktop before installing it.
Comparison Chart
| Ease of Use | Reliability | Level of Customization | |
|---|---|---|---|
| Print Screen key | Easy | Good | None |
| Snipping Tool | Moderate | Good | Low |
| Third-Party Software Options | Varies | Depends on software | High |
The table above compares the three methods for taking screenshots on a Dell desktop. As the table shows, the Print Screen key provides the easiest method, but it lacks customization options. The Snipping Tool, while requiring a few more steps, offers more reliability and customization. Third-party software options offer the highest level of customization, but it’s necessary to research their functionality and compatibility with your desktop.
Conclusion
Now that you know how to capture screenshots on your Dell desktop, you can easily save and share anything displayed on your screen. Experiment with different methods to find one that best suits your needs and preferences. Whether using built-in options, keyboard shortcuts, third-party software, or creating video tutorials, it’s never been easier to capture screenshots and share them with others. Remember, screenshots are an excellent tool for effective communication, whether for personal or work-related purposes.
Capturing screenshots not only saves time and increases productivity, but it also ensures that crucial information is saved for later reference. Plus, with a little creativity, screenshots can be used to present a compelling visual argument, teach a class, or showcase your expertise.





