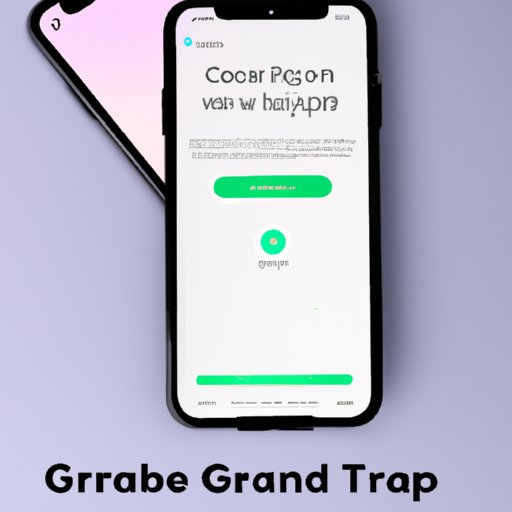
I. Introduction
Whether you want to save a photo, capture a funny meme, or share a message with your friends, taking screenshots on your iPhone 13 can be a useful skill to have. With the latest updates and improvements on iOS, the process of screen grabbing has become easier and more intuitive than ever before. But how exactly can you take screenshots on iPhone 13? And what are the tips and tricks you need to know to become a pro at screen capturing? In this article, we will explore step-by-step instructions, alternative methods, and lesser-known features to help you master the art of screenshotting on iPhone 13.
II. Capturing Your Screen: A Step-by-Step Guide on How to Screenshot on iPhone 13
The most basic way to take a screenshot on iPhone 13 is to press the side button and the volume up button at the same time. This will capture the entire screen, including the notch and the home indicator, and save it to your Photos app. Alternatively, you can follow these steps:
- Go to the screen you want to capture.
- Press the side button and the volume up button simultaneously.
- Release the buttons when you hear a shutter sound or see a flash on your screen.
- Your screenshot will appear as a thumbnail on the bottom left of your screen.
- You can tap on the thumbnail to edit or share your screenshot, or swipe it away to dismiss it.
Note that if you are using an iPhone 13 Mini, the volume up button is located on the left side instead of the right side. Also, if you have enabled AssistiveTouch, you can take screenshots by tapping on the AssistiveTouch button and selecting the Device icon, then tapping on the Screenshot option.
To take a screenshot of a specific area on your screen, you can use the Markup tool or a third-party app. Simply follow the same steps as above, but instead of releasing the buttons immediately, hold them down until the screen starts to flash white. Then, drag your finger to select the portion of the screen you want to capture. Once you release your finger, your screenshot will be saved to your Photos app.
Finally, if you want to take a screenshot of a long web page or document, you can use the Scrollshot feature on Safari. Simply take a regular screenshot of the page, then tap on the thumbnail to open the Markup tool. From there, tap on the full-page icon at the top of your screen, and wait for Safari to capture the entire page. Once done, you can scroll through the captured image and edit or share it as needed.
Some common mistakes to avoid when taking screenshots on iPhone 13 include not pressing the buttons simultaneously, accidentally triggering Siri or emergency services, and not releasing the buttons after the flash or sound. Make sure to practice a few times and get comfortable with the process before relying on screenshots for important tasks.
III. Mastering the Screenshot Game: Tips and Tricks for iPhone 13 Users
While the basic method of taking screenshots on iPhone 13 is easy to remember, there are also alternative ways and advanced techniques for screen grabbing that can save you time and effort. Here are some tips and tricks to explore:
Alternative Ways to Screenshot on iPhone 13
If you have enabled Back Tap on your iPhone 13, you can take screenshots by double-tapping on the back of your phone. To activate this feature, go to Settings > Accessibility > Touch > Back Tap, then select Double Tap and choose Screenshot from the list of options. You can also use Siri or Apple Watch to take screenshots remotely by saying “Hey Siri, take a screenshot” or tapping on the Screenshot button on your watch, respectively.
Advanced Techniques for Taking Screenshots
If you want to take multiple screenshots in quick succession, you can use the AssistiveTouch menu by going to Settings > Accessibility > Touch > AssistiveTouch and enabling the toggle switch. This will add a floating button to your screen that you can use to take screenshots, among other things. You can also use third-party apps like Lightshot or Snip to take screenshots with advanced editing tools and cloud storage options.
How to Edit and Share Screenshots
Once you have taken a screenshot on iPhone 13, you can edit it using the Markup tool by tapping on the thumbnail, then selecting the Edit option. From there, you can add text, shapes, emojis, and other elements to your screenshot, and even sign your name using the Apple Pencil or your finger. When you’re done, you can share your screenshot by tapping on the Share icon, and choosing the most suitable option, such as Airdrop, Messages, Mail, or Social Media.
IV. Shortcut to the Perfect Screen Grab: Easy Ways to Screenshot on iPhone 13
If you’re looking for ways to streamline your screenshotting process and make it more efficient, there are several built-in features and settings you can customize to suit your preferences. Here are some tips to try:
Built-in Features and Tips to Optimize the Screenshot Process
One handy feature on iPhone 13 is the ability to save your screenshots directly to iCloud or other cloud storage services, instead of your device. To do this, go to Settings > Photos > iCloud Photos, and enable the toggle switch for Upload to My Photo Stream. You can also customize the behavior of the screenshot thumbnail by going to Settings > General > Screenshots, and choosing options like Show Floating Thumbnail, Save to Photos, or Copies to Clipboard.
How to Customize Screenshot Settings
Another way to make the screenshotting process more efficient is to customize the Screenshot settings on your iPhone 13. To access these options, go to Settings > General > Screenshots, and choose from the following:
- Double-Tap or Triple-Tap: Allows you to take screenshots by double-tapping or triple-tapping the back or front of your iPhone 13, respectively.
- Preview: Lets you preview a screenshot by tapping on the thumbnail before editing or sharing it.
- Filter: Allows you to apply filters to your screenshots, such as black and white, sepia, or vivid.
- Animation: Enables or disables the animation effect when taking screenshots.
V. Beyond the Basics: Lesser Known Features to Screenshot on iPhone 13
If you’re already familiar with the basic and advanced methods of taking screenshots on iPhone 13, and want to explore more hidden features and third-party apps, here are some ideas to consider:
Third-Party Apps for Screen Recording and Other Related Features
If you want to record your screen or take screenshots with additional features like annotation and editing, you can use third-party apps like RecPro, DU Recorder, or AZ Screen Recorder. These apps allow you to customize your recording or screenshot settings, and even share your output directly to social media platforms like YouTube or Instagram.
Hidden Features on iPhone 13 for Taking Screenshots
If you want to take screenshots without anyone noticing, or if you want to trigger a specific action after taking a screenshot, you can use the Guided Access or Automations features on your iPhone 13. Guided Access allows you to lock your device on a specific app or feature, and disable certain functions like notifications or Control Center. To enable Guided Access on your iPhone 13, go to Settings > Accessibility > Guided Access, and tap on the toggle switch. Once enabled, you can triple-click the side button to start Guided Access, take screenshots, and exit the mode by triple-clicking the side button again.
Automations, on the other hand, allow you to set up a series of actions that will be triggered automatically when you take a screenshot. For example, you can use Automations to turn on the flashlight after taking a screenshot, or to send a message to your partner with the screenshot attached. To create a screenshot automation on your iPhone 13, go to the Shortcuts app, tap on the plus icon, and select the Automation option. From there, choose the When Screenshot is Taken trigger, and add the actions you want to perform after the screenshot is taken.
VI. From Screenshots to Memes: Fun Ways to Use Your iPhone 13’s Screen Capture Feature
Aside from its practical applications, the screenshot feature on your iPhone 13 can also be used for creative purposes, such as making memes or funny images. Here are some ideas to try:
Creative Ways to Use Screenshot Feature on iPhone 13
You can use the Markup tool to add hilarious captions, speech bubbles, or emojis to your screenshots, and turn them into memes or funny images to share with your friends. You can also use the Cutout feature to isolate specific elements from your screenshots and create collages or visual montages. Finally, you can use the Live Photos feature to turn your screenshots into animated GIFs or videos, and add music or sound effects to them.
Tips on Turning Screenshots into a Meme or a Funny Image
When creating memes or funny images using your iPhone 13’s screenshot feature, it’s important to choose your source material wisely, and consider the context and tone of your message. You should also avoid using copyrighted content or offensive material, and credit the original creator if possible. Finally, you can experiment with different fonts, colors, and styles to make your memes or funny images stand out, and share them on social media or messaging apps like WhatsApp or Telegram.
VII. Embracing the Power of Screenshot: How iPhone 13 Users Can Benefit from Screen Capture
Aside from its practical and creative uses, taking screenshots on your iPhone 13 can also provide many benefits for your productivity, convenience, and entertainment. Here are some examples:
The Benefits of Taking Screenshots on iPhone 13
You can use screenshots to save important information, such as receipts, passwords, or confirmation numbers, and access them easily anytime, anywhere. You can also use screenshots to share your screen with others during presentations or meetings, or to troubleshoot technical issues with customer support. Additionally, you can use screenshots to create tutorials, DIY guides, or product reviews, and share them on your blog or social media channels.
Different Purposes of Screenshotting and How to Maximize its Potential
Depending on your needs and interests, you can use screenshots on your iPhone 13 for various purposes, such as:
- Recording your high scores or achievements in games and apps.
- Creating a visual shopping list or wish list for your favorite products.
- Capturing funny or interesting posts on social media for future reference.
- Tracking your progress in fitness apps or meditation apps.
- Backing up important messages or chats between you and your loved ones.
To maximize the potential of screenshotting on your iPhone 13, you should also experiment with different settings, methods, and purposes, and find the ones that work best for you. Don’t hesitate to share your screenshots with others, and discover new ways to use this powerful feature on your iPhone 13.
VIII. Conclusion
In conclusion, taking screenshots on your iPhone 13 can be a valuable skill that can enhance your productivity, creativity, and entertainment. By following the step-by-step guide, tips, and tricks provided in this article, you can become a pro at screen capturing and master the art of screenshotting on iPhone 13. Remember to explore the different methods, settings, and purposes of screenshotting, and have fun discovering new ways to use this feature for your daily activities.





