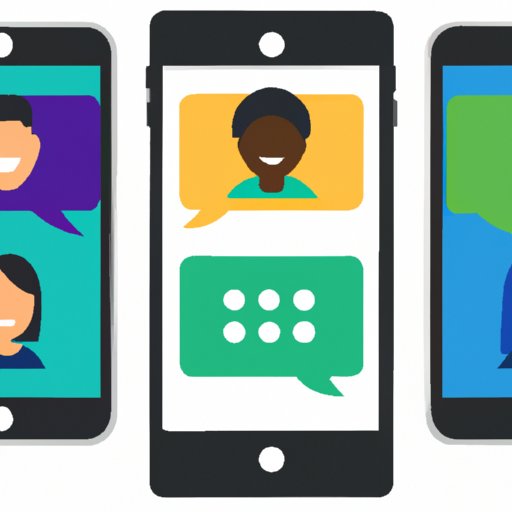
I. Introduction
Whether it’s organizing a social event with friends, collaborating on a project for work, or staying connected with family members, creating group chats on your iPhone can be a convenient and efficient way to communicate with a group of people at once. But for many iPhone users, the process of creating and managing group chats can be confusing or overwhelming. In this article, we will provide a complete guide to making group chats on iPhone, including step-by-step instructions, tips for managing conversations, and recommendations for top group chat apps to use.
II. Step-by-Step Guide: Creating Group Chats on iPhone
To create a group chat on iPhone, follow these simple steps:
- Open the Messages app on your iPhone.
- Tap the “New Message” icon in the top right corner of the screen.
- Enter the names or phone numbers of the contacts you want to add to the group chat. You can also type a message or include a photo or video in the initial message.
- Tap the “Create Group” button.
- Give your group chat a name and customize the settings, such as choosing a group chat icon or enabling notifications. You can also add or remove members from the group chat at any time.
To invite people to join a group chat after it has been created, follow these steps:
- Open the group chat in the Messages app.
- Tap the top of the screen to see the group details.
- Tap “Invite People”.
- Select the contacts you want to invite and tap “Done”.
To customize group settings for notifications, follow these steps:
- Open the group chat in the Messages app
- Tap the top of the screen to see the group details.
- Tap “Info”.
- Tap “Notifications”.
- Select your desired notification settings for the group chat. You can choose to allow notifications for all messages, only mentions of your name, or turn off notifications entirely.
III. Top Group Chat Apps for iPhone
While the Messages app on iPhone is a great way to create and manage group chats, there are also many third-party apps specifically designed for group communication. Here are some of the best group chat apps available for iPhone:
1. Slack
Slack is a popular group chat app for business or team communication. It allows you to create channels for different projects or topics, share files and documents, and make voice or video calls. The app integrates with many other productivity tools and can also be used on desktop or web.
2. WhatsApp
WhatsApp is a widely used messaging app that also supports group chats of up to 256 members. It allows you to share photos, videos, and voice messages, and also has built-in encryption for security. WhatsApp can be used on both iPhone and Android devices.
3. Telegram
Telegram is a group chat app that emphasizes security and privacy, with features like secret chats and self-destructing messages. It also has many customization options and supports large group chats of up to 200,000 members.
4. Discord
Discord is a popular app for gaming or community groups, but it can also be used for business or personal chats. It allows you to create and join voice or text channels, share files, and screen share. It can be used on desktop, web, or mobile devices.
5. GroupMe
GroupMe is a simple and straightforward group chat app that allows you to create groups for any purpose, whether it’s family, friends, or work. It supports both text and image messaging, and also has features like polls and calendar integration.
IV. Sharing Media in Group Chats
Sharing photos, videos, and documents in a group chat on iPhone is easy. Here’s how to do it:
- Open the group chat in the Messages app.
- Tap the camera icon to take a photo or video, or tap the “Photos” icon to select an existing photo or video from your camera roll.
- Tap the “Send” button to share the media in the group chat.
If you want to access media shared by others in the group, simply open the chat and scroll through the messages to find the file you want to view or download.
V. Tips for Managing Group Chats
Group chats can be a great way to stay connected with friends, family, or colleagues, but they can also become overwhelming or chaotic if not managed properly. Here are some tips for keeping your group chats organized and productive:
- Use descriptive names for each group chat to easily identify its purpose or topic.
- Establish guidelines or expectations for communication within the group chat, such as appropriate language or response times.
- Designate a leader or moderator for the group, especially for larger or more complex group chats.
- Use hashtags or search functions to find specific messages or conversations within the group chat.
- Consider muting notifications or leaving the group chat if it becomes too overwhelming or disruptive.
VI. Using Group Chats for Work
Group chats on iPhone can also be a useful tool for work-related communication and collaboration. Here are some tips for creating a productive group chat environment:
- Establish clear goals or objectives for the group chat, such as discussing specific work tasks or projects.
- Use the group chat to delegate tasks or responsibilities, assign deadlines, or provide feedback to colleagues.
- Establish guidelines for professional communication within the group chat, such as avoiding off-topic or inappropriate messages.
- Use additional apps or tools to enhance productivity, such as calendar integration or project management apps.
VII. Conclusion
Creating and managing group chats on your iPhone can be a powerful tool for staying connected with friends, family, or colleagues. By following this complete guide, you can confidently create and customize group chats, share media, and manage conversations like a pro. Don’t forget to check out some of the top group chat apps for iPhone and share this article with others who may find it helpful.





