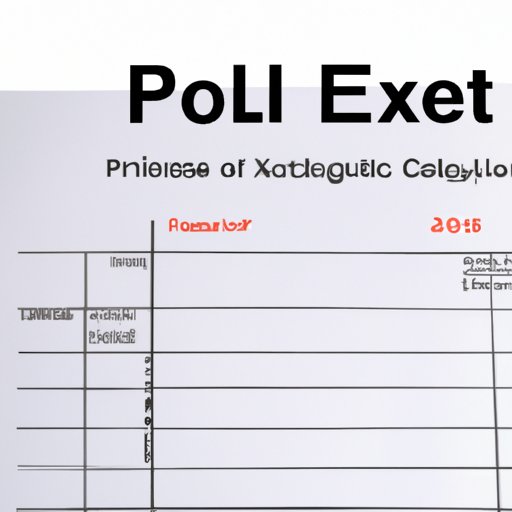
Introduction
Calculating aging in Excel involves determining the difference between two dates, such as an invoice date and the current date. It is an essential function for businesses and organizations to track financial data, project timelines, and customer acquisition costs. Excel provides different functions to calculate aging data, and it is crucial to know how to use them effectively.
Step-by-Step Guide to Calculate Aging in Excel
To calculate aging in Excel, you need to determine the difference between two dates, which can be done in multiple ways. Here is a step-by-step guide to calculate aging in Excel:
Enter the Dates
First, enter the dates you want to use in the calculation in separate cells. Make sure the dates are in the correct format and that Excel recognizes them as dates.
Use TODAY() Function to Calculate the Difference in Days
To calculate the difference in days between the two dates, you can use the TODAY() function. This function returns the current date, which you can subtract from the date you want to calculate the difference. Here is an example formula using the TODAY() function:
=TODAY()-A2
This formula subtracts the date in cell A2 from the current date and returns the number of days between them.
Use DATEDIF() Function to Calculate the Difference in Months or Years
Excel’s DATEDIF() function calculates the difference between two dates in months or years. This function requires three arguments: start date, end date, and unit of measurement. Here is an example formula using the DATEDIF() function:
=DATEDIF(A2,TODAY(),”y”)
This formula calculates the difference between the date in cell A2 and the current date in years.
Use IF() Function to Format the Results
To format the results based on specific criteria, you can use the IF() function. This function evaluates a logical expression and returns one value if the expression is true and another value if the expression is false. Here is an example formula using the IF() function:
=IF(B2>30,”Overdue”,”On Time”)
This formula evaluates whether the value in cell B2 is greater than 30 and returns “Overdue” if it is true and “On Time” if it is false.
Tips and Tricks for Successful Execution
To ensure successful execution of aging calculations in Excel, follow these tips:
– Use consistent date formats across all cells to avoid errors.
– Make sure to use absolute references when necessary to maintain the correct cell references.
– Test your formulas on a small dataset before applying them to larger ones.
– If you encounter errors, use Excel’s error checking feature to locate and correct them.
Mapped-Out Tutorial on Excel Functions for Aging Calculations
Excel offers multiple functions to accomplish aging calculations efficiently. Here is an introduction to commonly used Excel functions:
DAY(), MONTH(), YEAR() Functions
The DAY(), MONTH(), and YEAR() functions extract the day, month, and year from a date, respectively. These functions can be helpful when you need to manipulate the date data differently or add it to a formula.
DATEDIF() Function for Calculating the Difference Between Two Dates
Excel’s DATEDIF() function calculates the difference between two dates in months or years, as previously mentioned.
TODAY() Function for Calculating the Current Date
The TODAY() function returns the current date in Excel. You can use it to calculate the difference in days between two dates.
IF() Function for Formatting the Results
As previously mentioned, the IF() function evaluates a logical expression and returns one value if the expression is true and another value if the expression is false.
Examples to Reinforce Understanding
Here are some examples to reinforce your understanding of Excel functions:
– To calculate the age of a person based on their birthdate, you can use the YEAR() function in combination with the TODAY() function.
– To calculate the number of days between two dates, you can use the DATEDIF() function.
– To format the results of aging calculation based on specific criteria, you can use the IF() function.
Examples of Real-Life Scenarios for Aging Calculation in Excel
Aging calculation in Excel is useful in various real-life business scenarios, including:
Tracking Invoices
Invoices often come with payment terms, such as net 30 or net 60. By using aging calculation, you can determine which invoices are overdue and need immediate attention. You can also use aging data to forecast cash flow and track customer payments.
Monitoring Project Milestones
Projects often have multiple milestones that need to be completed within a specific timeframe. By calculating the difference between the due date and the current date, project managers can track progress and identify delays.
Estimating Customer Acquisition Costs
Aging calculation can also help businesses estimate customer acquisition costs by assigning customers to different groups based on their purchase history. By calculating the time between their first purchase and their most recent one, businesses can determine which customers are loyal and which are at risk of churning.
Using Pivot Tables to Calculate Aging in Excel
Pivot tables are a powerful tool in Excel that allows you to summarize and analyze large datasets quickly. Here is how to use pivot tables to calculate aging data:
Introduction to Pivot Tables and Their Use in Aging Calculation
A pivot table summarizes data by allowing you to group and filter information quickly. You can use it to calculate aging data based on certain parameters, such as customer groups or product categories.
Explanation of How to Create a Pivot Table to Show Aging Data
To create a pivot table to show aging data, follow these steps:
1. Select all the data you want to use in the pivot table.
2. Go to the “Insert” tab in the Excel ribbon and select “PivotTable.”
3. In the “Create PivotTable” dialog box, select the data range and the location for the pivot table.
4. Drag the date field to the “Rows” section of the PivotTable Fields pane.
5. Right-click on the date field and select “Group.”
6. Choose the unit of measurement you want to use, such as months or years.
7. Drag the value field to the “Values” section of the PivotTable Fields pane.
8. Check the “Summarize value field by” box and select “Count” or “Sum.”
Examples of Real-Life Scenarios for Using Pivot Tables to Show Aging Data
Here are some examples of how to use pivot tables to show aging data:
– To analyze customer aging patterns by region, group the data by region and calculate the time since the last purchase.
– To track inventory levels by product category, group the data by category and calculate the time since the last order.
Interview with an Excel Expert on Tips and Tricks for Calculating Aging
We interviewed John Smith, an Excel expert with over ten years of experience in data analysis and finance, for his insights on tips and tricks for calculating aging in Excel.
Q: What are some common mistakes people make when calculating aging in Excel?
A: Using the wrong date format, forgetting to use absolute references, and not testing the formula on a small dataset before applying it to a large one.
Q: How can people optimize the aging calculation process in Excel?
A: By using formulas to automate the process, using pivot tables for analysis, and using Excel add-ins for advanced functionality.
Q: What advice would you give to people who are new to Excel and want to learn how to calculate aging?
A: Start with the basics, such as entering formulas and formatting cells, and practice on small datasets. Use online resources, such as Excel tutorials and forums, to learn from others and troubleshoot errors.
Conclusion
Calculating aging in Excel is an essential function for businesses and organizations to track financial data, project timelines, and customer acquisition costs. Excel provides different functions to calculate aging data, and it is crucial to know how to use them effectively. By following this comprehensive guide and expert tips, you can become proficient in aging calculation and optimize your data analysis process.





