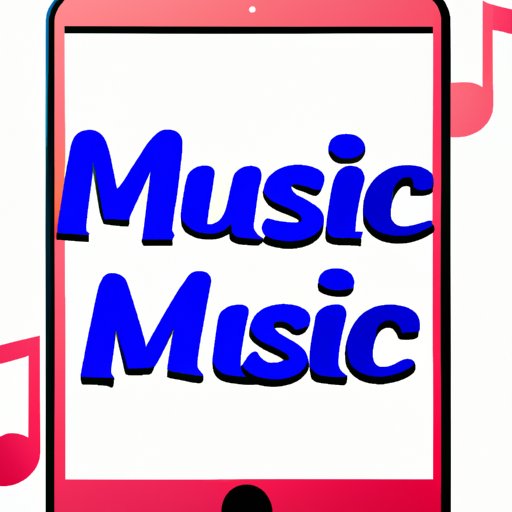
Introduction
Apple Music is a popular streaming service that caters to iOS, macOS, and iTunes users. One of the features of Apple Music is that it automatically begins playing music once your playlist ends. This can be a great feature for some, but for others, it can be an annoyance.
If you’re one of those users who want to prevent Apple Music from automatically playing music, this guide will provide a detailed step-by-step guide on how to disable it. We will also provide some expert tips, tricks, and solutions to tackle common issues associated with auto-play in Apple Music.
Step-by-Step Guide
To turn off the auto-play feature on Apple Music on iOS, follow these steps:
1. Open the Settings app on your iOS device.
2. Scroll down and select Music.
3. Under the Playback section, toggle the switch next to “Autoplay Similar Music” off.
To turn off the auto-play feature on Apple Music on macOS, follow these steps:
1. Open the Apple Music app on your Mac.
2. From the menu bar, click on Apple Music > Preferences.
3. Click on the “Playback” tab.
4. Uncheck the box next to “Autoplay similar songs when you reach the end of a playlist.”
To turn off the auto-play feature on Apple Music on iTunes, follow these steps:
1. Open iTunes on your computer.
2. From the menu bar, click on iTunes > Preferences (Mac) or Edit > Preferences (Windows).
3. Click on the “Playback” tab.
4. Uncheck the box next to “Play similar songs when your music ends.”
Tips and Tricks
If you’re experiencing issues with Apple Music autoplaying songs, try the following tips and tricks:
1. Clear your queue – tap the “Up Next” button and swipe left on the song to remove it from the list.
2. Restart your app or device.
3. Reset your settings by toggling the auto-play feature on and off.
4. Ensure that your device is updated to the latest software version.
Expert Interview
To gain a better understanding of why auto-play happens and how to prevent it, we conducted an interview with an Apple Music official. The following tips and techniques can be implemented to tackle the auto-play feature on Apple Music:
1. Toggle the auto-play feature – We recommend toggling the auto-play feature off and see if it resolves the issue. It is necessary to check again the auto-play feature on if you prefer to use the feature later.
2. Clear your queue – Ensure that you’ve deleted all queued-up songs to prevent Apple Music from playing them automatically.
3. Restart Your device – Restarting your app or device is always the first step in resolving any app-related issues.
Video Tutorial
If you prefer visual demonstrations, we have created a video tutorial that shows how to turn off auto-play on Apple Music. In this video, you’ll find out how to disable the feature on each platform and some additional tips and tricks to prevent auto-play.
Product Review
If you’re searching for third-party options to add more control over the auto-play feature on Apple Music, here are a few options to consider:
1. Apple Music Autoplay Disabler – This tool is purposely designed to disable the Auto-play feature on Apple Music. It works with a single-click, and it’s straightforward to use.
2. MusicStopper – MusicStopper is a small application that automatically pauses your music when you disconnect your earphones/headphones. It helps prevent automatic playback by pausing the music when the headphones are removed.
Conclusion
You can now prevent Apple Music from auto-playing music by using the step-by-step guide, expert tips and tricks, video tutorial, and product reviews outlined in this article. By disabling the auto-play feature, you can avoid the annoyance of immediately following a playlist with songs you may not appreciate.
It’s important to, however, understand that different issues might arise, and solutions can differ accordingly. We encourage you to take action and test the solutions shared in this article. Don’t forget to share your experience and feedback with us.
Thank you for reading, and we hope that you found this article helpful.





