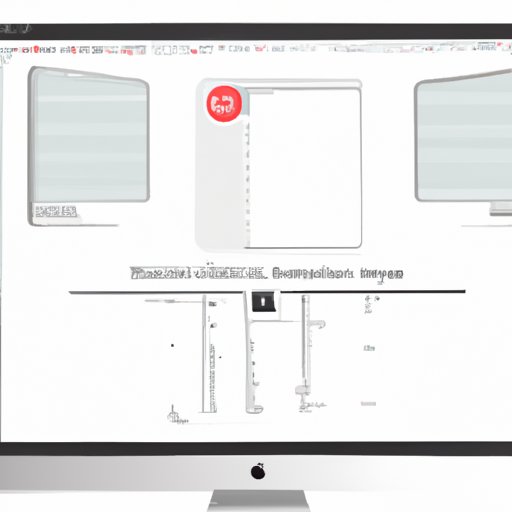
I. Introduction
If you’re a Mac user, you might be struggling to take a screenshot of your screen. Fortunately, taking a screenshot on a Mac is easy and there are several ways to do it. In this article, we’ll cover step-by-step instructions, keyboard shortcuts, third-party apps, annotation and editing, and troubleshooting tips for taking a screenshot on a Mac.
II. Step-by-Step Instructions
The easiest method to take a screenshot on a Mac is to use the keyboard shortcuts. Here are the steps to take a screenshot on a Mac:
1. Press Command + Shift + 3 to take a screenshot of the entire screen.
2. The screenshot will be saved on your desktop with the filename “Screenshot [date] at [time].png”.
III. Video Tutorial
If you prefer a visual guide, check out our video tutorial on how to take a screenshot on a Mac:
IV. Keyboard Shortcuts
Here are some other useful keyboard shortcuts for taking screenshots on a Mac:
– Command + Shift + 4: Allows you to select an area of your screen to capture. After pressing these keys, click and drag your cursor to select the area you want to capture. Release your mouse button and the screenshot will be saved on your desktop.
– Command + Shift + 4 + Space: Allows you to capture a screenshot of a window. Press these keys, and your cursor will turn into a camera. Click on the window to capture the screenshot.
V. Using Third-Party Apps
If you want more advanced screenshot features, you can use third-party apps. Here are some of the most popular apps for taking screenshots on a Mac:
1. Snagit: Snagit is a powerful screenshot software that lets you capture, edit, and share your screenshots. You can capture anything on your screen- even scrolling pages.
2. Lightshot: Lightshot is a simple and easy-to-use screenshot tool. It lets you capture any part of your screen and annotate the screenshot with text, arrows, and other shapes.
3. Skitch: Skitch is another popular screenshot app that allows you to capture, annotate, and share your screenshots. It comes with a range of editing tools, including arrows, text, and shapes.
VI. Annotation and Editing
Once you’ve taken a screenshot on your Mac, you might want to annotate or edit it. Here are some basic editing tools available on the Mac:
1. Preview: Preview is a built-in Mac app that lets you view and edit images. You can use it to crop, resize, and annotate your screenshots. To annotate a screenshot, open it in Preview and click on the “Annotate” button. You can then add text, arrows, and other shapes to your screenshot.
2. Pixelmator: Pixelmator is a popular image editor for Mac that lets you edit and retouch images. You can use it to crop, resize, and apply filters to your screenshots.
3. Canva: Canva is a graphic design platform that lets you create and edit designs. You can use it to edit your screenshots and add elements, such as text, shapes, and icons.
VII. Troubleshooting
If you’re experiencing issues with taking screenshots on your Mac, here are some common issues and solutions:
– Screenshot not saving: If your screenshot is not saving, make sure your Mac has enough storage space. If your storage is almost full, delete some files and try taking the screenshot again.
– Can’t capture a certain area of the screen: If you’re having trouble selecting a certain area of your screen, make sure your cursor is not too close to the edge of the screen. Move your cursor away from the edge and try again.
VIII. Conclusion
Taking a screenshot on a Mac is easy, and there are many ways to do it, from keyboard shortcuts to third-party apps. We hope this article helped you learn how to take a screenshot on a Mac and edit it. Try out the different methods and tools discussed in this article and find the ones that work best for you.





