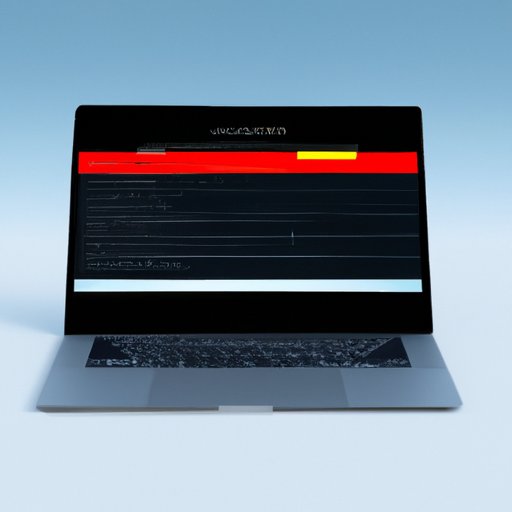
Introduction
Taking a screenshot on your laptop can be a useful tool for capturing information, creating tutorials, or just sharing something interesting with friends. However, the process can be a bit intimidating if you’re not familiar with the right steps and tools to use. In this article, we’ll explore everything you need to know to take a screenshot on your laptop, including helpful tips and tricks.
Quick and Easy: A Step-by-Step Guide to Taking Screenshots on Your Laptop
First, let’s start with the basics. A screenshot is simply a picture of your laptop screen that you can save or share. To take a screenshot on a Windows laptop, press the “PrtScn” or “Print Screen” key on your keyboard. This key is usually located in the upper-right corner of your keyboard, near the “F12” key. On some laptops, you may need to press the “Fn” key or “Alt” key at the same time as the “PrtScn” key.
To take a screenshot on a Mac laptop, hold down the “Command” key (also known as the “Apple” key) and the “Shift” key, then press the “3” key. This will save a screenshot of your entire screen to your desktop.
If you want to take a screenshot of just a specific window or area on your screen, you can use the following keyboard shortcuts:
– Windows: Press the “Windows” key + “Shift” + “S” together to activate a snipping tool. You can then select the area you want to capture and save it to your clipboard or as an image file.
– Mac: Hold down the “Command” key + “Shift” + “4” keys together. Use your mouse to select the specific area you want to capture.
Once you’ve taken your screenshot, it’s important to know where to find it. On Windows laptops, your screenshot will be saved to your clipboard. You can then paste it into an image editing program or document. To save the screenshot as an image file, open the “Paint” program on your laptop (under “Accessories” in the Start menu). Press “Ctrl+V” to paste the screenshot and then “Ctrl+S” to save it as an image file.
On Mac laptops, your screenshot will be saved to your desktop as a PNG file. You can then drag and drop the file into an image editing program or document.
The Ultimate Guide to Taking Screenshots on Your Laptop: From Windows to Mac
While the basic steps for taking a screenshot are similar on both Windows and Mac laptops, there are some differences to keep in mind. For example, on a Windows laptop, you can use a snipping tool to take more advanced screenshots, including free-form, rectangular, or full-screen captures. On a Mac, you can also use the Preview app to take screenshots and edit them before saving.
Another option for taking screenshots on both Windows and Mac laptops is to use third-party software. There are many programs available that can help you take more advanced screenshots or edit them with additional features. Some popular options include Snagit, Greenshot, and Lightshot.
If you want to customize your screenshots or make them appear more professional, there are a few tricks you can try. For example, on a Windows laptop, you can use the “Snipping Tool” to capture a specific area of your screen and then crop or resize the image using an editing program. On a Mac, you can use the “Preview” app to adjust color, contrast, and other settings before saving your screenshot.
Expert Tips: How to Take Screenshots Like a Pro on Your Laptop
If you’re an advanced user or want to take your screenshot skills to the next level, there are a few tricks you can try. For example, on a Windows laptop, you can use the “Snipping Tool” to capture a specific area of your screen and then adjust the size and shape of the screenshot using the editing tools. You can also use keyboard shortcuts, such as pressing “Alt” + “PrtScn” keys to capture just the active window.
On a Mac, you can use third-party software or try using the built-in “Grab” tool to capture screenshots of video content or animations. You can also use keyboard shortcuts for more advanced captures, such as pressing “Command” + “Shift” + “5” to access the Screenshot utility and capture specific parts of your screen.
When it comes to editing your screenshots, there are a few things to keep in mind. For example, you can use editing tools like Photoshop or Gimp to crop, resize, or adjust color. You can also use keyboard shortcuts, such as “Ctrl+C” to copy a portion of your screen, and then “Ctrl+V” to paste it into an editing program.
Screenshots for Work: A Guide to Taking Professional-Quality Screenshots on Your Laptop
If you need to take screenshots for work or other professional settings, there are a few tips to keep in mind. For example, you can use a camera stand or tripod to keep your laptop steady and avoid shaky screenshots. You can also adjust the lighting or brightness settings on your laptop to make your screenshots appear more polished.
When formatting screenshots for presentations or reports, it’s important to keep in mind the file size and format. For example, you may want to save your screenshots as JPEG or PNG files to ensure compatibility with different programs or devices.
Troubleshooting Screenshots: What to Do When Your Laptop Won’t Take a Screenshot
If you’re having trouble taking a screenshot on your laptop, there are a few things to try. For example, you may need to update your operating system or software to ensure compatibility with the latest screenshot tools. You can also try using alternative methods, such as using the “Snipping Tool” on a Windows laptop, or a third-party app like Snagit or Greenshot.
If your laptop won’t take a screenshot, it may be due to a hardware or software issue. For example, your laptop may be frozen or have a malfunctioning print screen key. In this case, it’s best to seek technical support from a professional.
Conclusion
Taking a screenshot on your laptop can be a useful tool for capturing information or sharing something interesting with others. Whether you’re using Windows or Mac, there are a variety of methods and tools available to help you capture the perfect shot every time. With the right tips and tricks, you can take screenshots like a pro and customize them to suit your needs.





