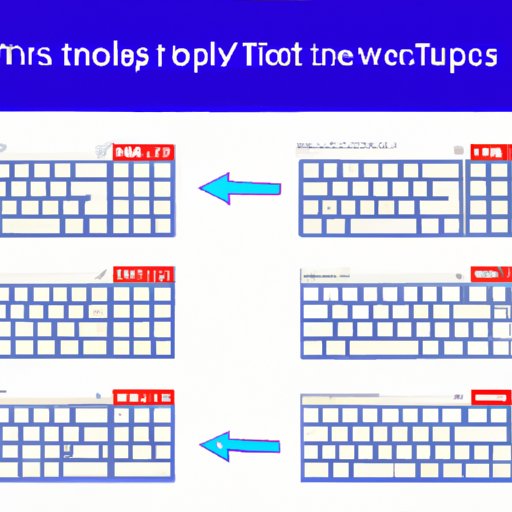
Introduction:
Taking screenshots can be an incredibly useful tool for capturing images of your computer screen for a variety of purposes. Whether you need to show someone an error message, capture a picture or part of a web page, or demonstrate something to someone without physically being there, knowing how to take screenshots on your Windows computer can be incredibly helpful. This step-by-step guide will walk you through all the different ways you can capture screenshots on your Windows computer.
Step-by-Step Guide:
To begin, there are several ways to take screenshots on a Windows computer. The easiest way is to press the Print Screen button on your keyboard. This key is generally labeled “PrtScn” and is located near the top right of your keyboard, above the arrow keys. Once you hit this key, an image of your screen is immediately copied to your clipboard. You can then paste it into an image editing program, like Paint.Net or Adobe Photoshop, to save or edit the image.
Another way to take a screenshot is to use the Windows snipping tool, which comes with the operating system. Here’s how to use it:
1. To access the tool, go to “Start” and type “snipping tool” into the search bar. Click on the program when it appears in the search results.
2. Click the “New” button in the snipping tool window.
3. Using your mouse, click and drag the cursor to select the area of the screen you want to capture. Release the button when you have the desired area selected.
4. Once you have the image selected, you can save, copy, or email the image.
Keyboard Shortcuts:
In addition to the Print Screen button, there are a few more keyboard shortcuts that you can use to take screenshots on your Windows computer. These shortcuts can come in handy if you need to take a screenshot quickly or if you want to capture a specific area of your screen.
1. Windows + Print Screen – This keyboard shortcut captures a screenshot of your entire desktop and saves the image to the default photos folder.
2. Alt + Print Screen – This keyboard shortcut captures a screenshot of your active window and copies it to your clipboard.
3. Windows + Shift + S – This keyboard shortcut brings up the snipping tool, allowing you to capture a specific part of your screen.
Third-Party Apps:
While most Windows computers come with the snipping tool, there are also several third-party apps that you can use to capture screenshots. These apps often come with added features, such as annotation tools or the ability to take video screenshots. Some popular apps include:
1. Greenshot – This is a free and lightweight app that allows you to capture screenshots, annotate them, and easily share them.
2. Snagit – This app costs $49.99 and is great for capturing and editing screenshots. It comes with a variety of annotation tools and even allows you to capture video screenshots.
3. Lightshot – This is a free app that allows you to capture screenshots and then edit, save, or share them. It even includes a search feature that can help you find similar images online.
Exploring the Snipping Tool:
As mentioned earlier, the Windows snipping tool is a great way to capture a screenshot. But did you know that it also comes with a few advanced features? Here are some things you can do with the snipping tool:
1. Change the snip type – When you first start the snipping tool, you can choose from four different snip types: rectangular, free-form, window, or full-screen. To change the snip type, click on “Mode” in the snipping tool window.
2. Delay the capture – If you need to take a picture of something that is going to disappear quickly, you can use the snipping tool’s delay feature. Click on “Delay” in the snipping tool window and then select the number of seconds you want to delay the capture.
3. Annotate the screenshot – After you have captured a screenshot, you can use the snipping tool’s pen and highlighter tools to annotate the image. These tools can be found under the “Pen” drop-down menu.
Screenshot Tricks:
Here are a few additional tips for taking screenshots on your Windows computer:
1. Change the default screenshot folder – By default, screenshots are saved to the “Pictures” folder in your user profile. If you would like to change the location where your screenshots are saved, go to “Settings” > “System” > “Storage” on your Windows computer and select “Change where new content is saved.”
2. Create a custom screenshot size – If you need to take a screenshot of a specific size, you can do so using the snipping tool. After selecting your snip type, click on “New” and then enter the dimensions of the snip you want to take.
3. Add annotations – You can annotate your screenshots using various editing tools in third-party apps, like Photoshop or Snagit. Adding annotations to your screenshots can improve comprehension and communication.
Video Tutorial:
Here’s a helpful video tutorial that walks you through the process of taking a screenshot on a Windows computer:
[Embed a tutorial video]
Conclusion:
Taking screenshots on your Windows computer is an easy and versatile way to capture what’s on your screen. Utilizing keyboard shortcuts, the snipping tool, third-party apps, and additional tricks, you can take screenshots with exact precision and with the personal touch you need. Whether you need to save a funny image, create a tutorial, or have to report a technical issue, screenshotting on your Windows computer can make your tasks more effective. Have a go and see which method works best for you, be it the easiest or the most advanced, and don’t be hesitant to experiment with all the options. Further learning is available online regarding the gathered sources for third-party apps, image editing software, and other computer tutorials.





